The error “Src Refspec Main Does Not Match Any” occurs when the branch name is incorrect or missing. Ensure the branch exists and is spelled correctly.
Facing errors while using Git can be frustrating, especially for beginners. The error “Src Refspec Main Does Not Match Any” is a common issue that usually arises due to incorrect or missing branch names. This can disrupt your workflow and cause unnecessary delays.
Understanding the root cause of this problem can help you resolve it quickly and get back on track. This guide will explain the error, its causes, and how to fix it effectively. By the end, you’ll be able to handle this issue with ease, ensuring a smoother Git experience.
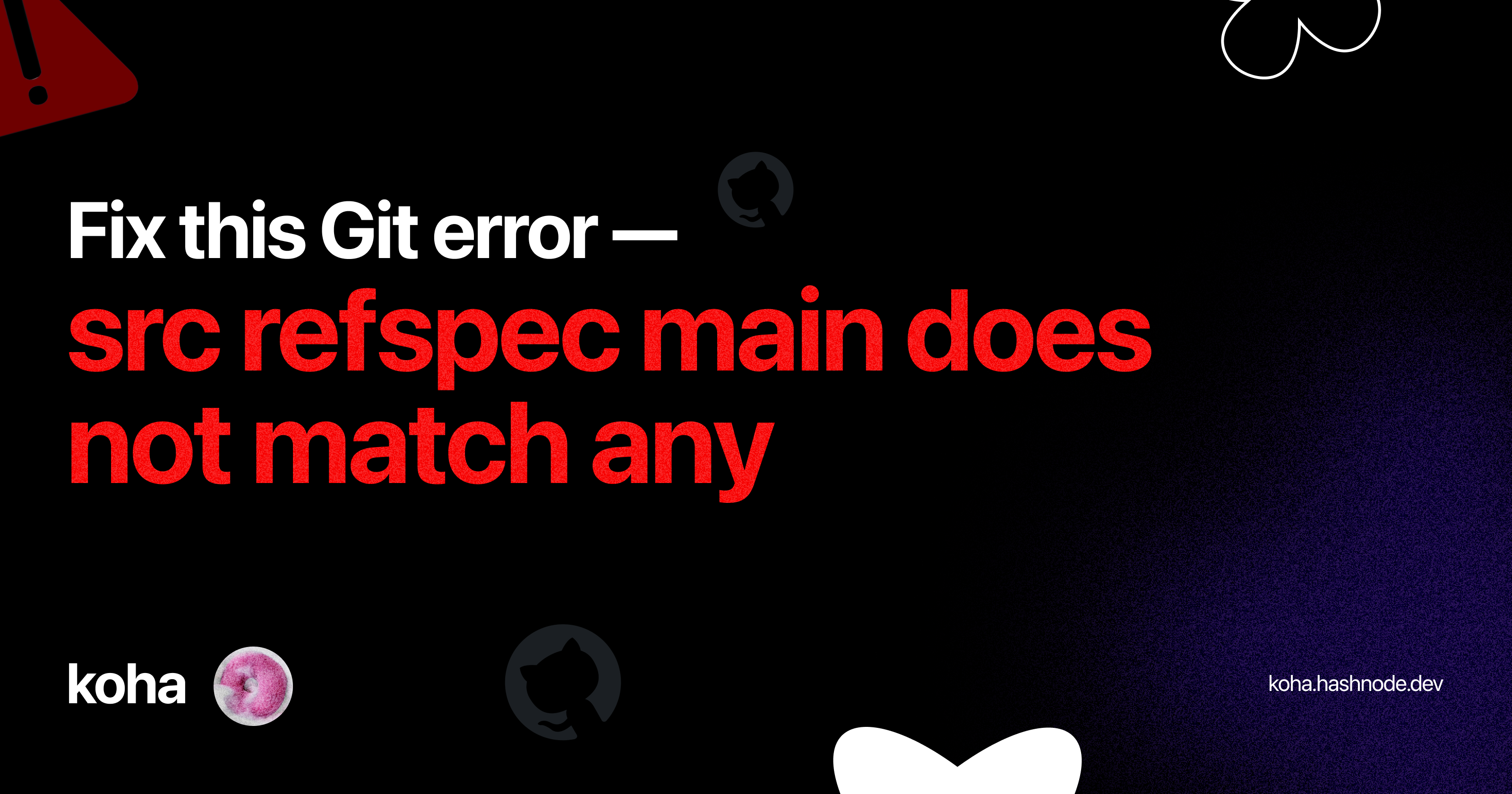
Common Causes
Encountering the error ‘Src Refspec Main Does Not Match Any’ can be frustrating. This issue often arises from simple mistakes. Below are some common causes and how to fix them.
Branch Name Typos
One frequent cause is typos in the branch name. Git is very particular about branch names. Even a small typo can cause issues. Always double-check the branch name before executing commands.
Use the command below to list all branches and ensure the correct name:
git branch -aEnsure you use the exact branch name in your commands. For example, if your branch name is main, type:
git push origin mainMissing Branch
Another common cause is the branch not existing on the remote repository. If you are pushing to a branch that does not exist, you will encounter this error.
To check if the branch exists, use:
git ls-remote --heads originIf the branch is missing, create it using:
git push origin branch-nameReplace branch-name with your desired branch name.
Check Current Branch
Understanding which branch you’re working on is essential in Git. Often, issues like “Src Refspec Main Does Not Match Any” arise because you’re on the wrong branch. Checking your current branch can help you avoid this problem.
Using Git Status
To check the current branch, use the git status command. This command gives you a lot of useful information, including the branch name.
git statusAfter running the command, you’ll see a line that says “On branch [branch-name]”. This line tells you which branch you’re on. If you see “On branch main,” you’re on the main branch.
Verifying Branch List
You can also verify your branches by listing them. Use the git branch command to see all branches.
git branchThis command will list all branches in your repository. The current branch will have an asterisk () next to it. For example:
main
feature-branch
bugfix-branch
In this example, the feature-branch is the current branch. This helps you confirm you’re on the right branch before making changes.
Switch branches if you’re on the wrong one. Use the git checkout [branch-name] command to switch.
git checkout mainThis command switches you to the main branch. Now you can be sure you’re on the correct branch.
Understanding your current branch can prevent many common Git issues. Always check your branch before making changes.
Create A New Branch
Creating a new branch in Git is crucial. It allows you to work on different features independently. This practice helps keep your main code base stable and clean. Let’s dive into how you can create a new branch.
Using Git Branch Command
To create a new branch, use the git branch command. This command helps you create a separate line of development. Below is the syntax for creating a new branch.
git branch [branch_name]
Replace [branch_name] with your desired branch name. For example:
git branch feature-newThis command creates a new branch named feature-new. But, you are still on the main branch after this command.
Switching To New Branch
To start working on your new branch, you need to switch to it. Use the git checkout command to do this. Here is the syntax:
git checkout [branch_name]For example:
git checkout feature-newNow, you are on the feature-new branch. From here, you can make changes and commit them without affecting the main branch.
- Create a new branch with git branch.
- Switch to the new branch using git checkout.
- Work independently on the new branch.
Combining these commands helps manage your projects better. This makes your development process more efficient.
| Command | Description |
|---|---|
git branch [branch_name] |
Creates a new branch. |
git checkout [branch_name] |
Switches to the specified branch. |
Understanding these commands is vital. It helps avoid errors like “src refspec main does not match any.”
Push With Correct Branch
Have you ever faced the error “Src Refspec Main Does Not Match Any”? This error often arises when pushing changes to a Git repository. To avoid this, it’s crucial to push with the correct branch. Missteps in branch names or commands can lead to this frustrating error. This section will guide you on the correct syntax and examples for pushing the correct branch.
Syntax For Git Push
Understanding the correct syntax is essential. Here is the basic syntax:
git push origin
Replace
Examples Of Correct Usage
Let’s look at some examples of correct usage to avoid the “Src Refspec Main Does Not Match Any” error.
- If your branch name is
main, use:git push origin main - For a branch named
feature-branch, use:git push origin feature-branch
Here’s a table summarizing correct and incorrect branch names:
| Branch Name | Correct Command | Incorrect Command |
|---|---|---|
| main | git push origin main |
git push origin Main |
| feature-branch | git push origin feature-branch |
git push origin featurebranch |
By following these examples and syntax, you can avoid common Git push errors. Always double-check your branch names and commands before pushing your changes.
Update Remote Repositories
Keeping your remote repositories updated is vital for smooth collaboration. When working with Git, you might encounter the error Src Refspec Main Does Not Match Any. This usually means that your local repository is not in sync with the remote. To fix this, you need to update your remote repositories.
Fetching Updates
Fetching updates is the first step in syncing your local and remote repositories. This command downloads objects and refs from another repository.
git fetch origin
Fetching doesn’t modify your working directory. It updates your remote-tracking branches. You will see changes made by others on the remote.
Pulling Changes
After fetching updates, the next step is pulling changes. This command not only fetches the updates but also merges them into your working directory.
git pull origin main
This combines the fetch and merge operations. Your local branch will now be up-to-date with the remote branch.
If conflicts arise, Git will notify you to resolve them. Once resolved, your repository will be synced.
| Command | Action |
|---|---|
git fetch origin |
Fetch updates from the remote repository |
git pull origin main |
Fetch and merge updates into your local branch |
By regularly updating your remote repositories, you ensure smooth development. This helps to avoid conflicts and errors like Src Refspec Main Does Not Match Any.

Rename Local Branch
Renaming a local Git branch is a common task. It helps you keep your project organized. Sometimes, you need to rename a branch to match naming conventions. In this section, we will guide you through renaming a local branch. This will solve the issue of “Src Refspec Main Does Not Match Any”.
Using Git Branch -m
The git branch -m command is the easiest way to rename a branch. Follow these steps:
- First, switch to the branch you want to rename:
- Then, use the git branch -m command to rename it:
git checkout old-branch-name
git branch -m new-branch-name
The git branch -m command renames the branch locally.
Verifying Changes
After renaming, it is important to verify the changes. Use the git branch command to list all branches. This will confirm the rename:
git branchYou should see the new branch name in the list. The old branch name should be gone.
If you push the renamed branch to the remote repository, use these commands:
- Push the new branch:
- Delete the old branch from the remote:
git push origin new-branch-name
git push origin --delete old-branch-name
This ensures your remote repository is updated.
Delete Incorrect Branch
Sometimes, you might create a branch by mistake. This can cause issues in your repository. It’s crucial to know how to delete incorrect branches. This guide will help you remove both local and remote branches.
Removing Local Branch
Deleting a local branch is simple. Open your terminal or command prompt. Use the following command to delete the local branch:
git branch -d branch-name
If the branch has not been merged, use the force delete command:
git branch -D branch-name
Replace branch-name with the name of the branch you wish to delete.
Deleting Remote Branch
To delete a remote branch, use the following command:
git push origin --delete branch-name
This command will remove the branch from the remote repository. Make sure to replace branch-name with the correct branch name.
You can also use this command to delete remote branches:
git push origin :branch-name
Both commands achieve the same result. Choose the one you find easier.
Verify Remote Urls
Sometimes, you may encounter the error: ‘Src Refspec Main Does Not Match Any’. This usually happens when your remote URLs are not set correctly. Verifying and updating remote URLs can resolve this issue.
Checking Remote Origin
To ensure your remote origin is correct, you need to check the remote URL. This can be done using the following Git command:
git remote -vThis command lists the remote repositories linked to your local repository. Look for the URL associated with the ‘origin’.
| Command | Description |
|---|---|
git remote -v |
Displays all remotes |
git remote get-url origin |
Shows the URL for ‘origin’ |
If the URL is incorrect or missing, you need to update it.
Updating Remote Url
To update the remote URL, use the following command:
git remote set-url origin https://your-repo-url.gitReplace https://your-repo-url.git with your actual repository URL. After updating, verify the change using:
git remote -vThis ensures the remote URL is set correctly.
- Open your terminal.
- Run the command to update the URL.
- Verify the change.
If the ‘Src Refspec Main Does Not Match Any’ error persists, ensure your branch names match. Use the command:
git branch -aThis shows all local and remote branches. Ensure you are on the correct branch.

Frequently Asked Questions
What Does ‘src Refspec Main Does Not Match Any’ Mean?
This error occurs when Git cannot find the specified branch. It often happens if the branch hasn’t been created or pushed yet.
How Do I Fix ‘src Refspec Main Does Not Match Any’?
To fix this error, ensure your branch exists. Use `git branch` to check local branches and `git push origin
Why Am I Getting ‘src Refspec Main Does Not Match Any’?
You might get this error if you haven’t committed any changes. Make a commit using `git commit -m “message”` before pushing.
Can I Avoid ‘src Refspec Main Does Not Match Any’?
Yes, by confirming the branch exists and has commits. Always check your branch status using `git status` and `git branch`.
Conclusion
Solving the “src refspec main does not match any” error is straightforward with the right steps. Remember to check your branch names and push commands. With these tips, you can avoid this common Git issue. Keep practicing and soon, it will become second nature.
Happy coding!

Leave a Reply
You must be logged in to post a comment.