To install KDE on AlmaLinux, use the command `dnf groupinstall “KDE Plasma Workspaces”`. This will download and set up the KDE environment.
KDE Plasma offers a customizable and visually appealing desktop experience for Linux users. AlmaLinux, a popular CentOS alternative, supports KDE Plasma seamlessly. Installing KDE on AlmaLinux enhances user interaction with an intuitive interface and extensive features. This combination provides a powerful and stable environment suitable for both beginners and advanced users.
AlmaLinux’s compatibility with enterprise applications ensures reliability, while KDE’s flexibility caters to personal preferences. Follow the straightforward installation steps to enjoy a polished and efficient desktop experience on AlmaLinux.
System Requirements
Before installing AlmaLinux with KDE, ensure your system meets the necessary requirements. Proper hardware and software specifications are crucial for a smooth installation and optimal performance.
Hardware Specifications
Here is a table summarizing the recommended hardware specifications for installing AlmaLinux with KDE:
| Component | Minimum Requirement | Recommended |
|---|---|---|
| Processor | 1 GHz dual-core | 2 GHz quad-core |
| Memory (RAM) | 2 GB | 4 GB |
| Storage | 20 GB | 40 GB |
| Graphics | Integrated GPU | Dedicated GPU |
| Display | 1024×768 resolution | 1920×1080 resolution |
Software Prerequisites
Ensure you have the following software prerequisites before starting the installation:
- Operating System: A fresh installation of AlmaLinux
- Network: Stable internet connection
- KDE Plasma: Latest version available
- Package Manager: DNF or YUM
Follow these steps to verify your system meets the above requirements:
- Check your processor and memory using
lscpuandfree -hcommands. - Ensure you have at least 20 GB free storage using
df -h. - Verify your graphics and display settings in system settings.
Meeting these system requirements ensures a smooth installation of AlmaLinux with KDE. This helps in a seamless user experience.

Downloading Almalinux
Downloading AlmaLinux is the first step to installing KDE on your system. This process is straightforward and user-friendly. Let’s explore the steps to download AlmaLinux efficiently.
Official Sources
Always download AlmaLinux from official sources. This ensures security and authenticity. Visit the AlmaLinux official website for the latest versions.
Choosing The Right Iso
Selecting the correct ISO file is crucial. AlmaLinux offers different ISO versions. Here’s a quick guide to help you choose:
- Minimal ISO: For users who want a lightweight system.
- DVD ISO: Comprehensive, includes most packages.
- Boot ISO: Small size, suitable for network installations.
Ensure your system meets the minimum requirements for the chosen ISO. Most users prefer the DVD ISO for its completeness.
Creating A Bootable Usb
Creating a bootable USB is a crucial step for installing AlmaLinux KDE. This guide will help you through the process. Follow these simple steps to prepare your USB drive.
Required Tools
Before you start, gather these necessary tools:
- A computer with USB ports
- A USB drive with at least 8GB storage
- The AlmaLinux KDE ISO file
- USB creation software (like Rufus or Balena Etcher)
Step-by-step Process
Follow these steps to create your bootable USB:
- Download the AlmaLinux KDE ISO file: Visit the AlmaLinux website and download the ISO file.
- Insert the USB drive: Connect your USB drive to the computer.
- Open the USB creation software: Launch Rufus or Balena Etcher.
- Select the ISO file: In the software, choose the downloaded AlmaLinux ISO file.
- Choose the USB drive: Select your connected USB drive as the target.
- Start the process: Click “Start” to begin creating the bootable USB.
- Wait for completion: The process will take a few minutes. Ensure it finishes without errors.
- Safely eject the USB: Once done, safely remove the USB drive from your computer.
Now, your bootable USB is ready for AlmaLinux KDE installation.

Installing Almalinux
Installing AlmaLinux is a straightforward process. This guide helps you set up AlmaLinux with the KDE desktop environment. Follow these steps for a smooth installation.
Booting From Usb
First, download the AlmaLinux ISO from the official website. Next, create a bootable USB drive. Use tools like Rufus or Etcher for this task.
Once your USB drive is ready, plug it into your computer. Restart your computer and enter the BIOS/UEFI settings. Select the USB drive as the primary boot device. Save the settings and reboot your system. The AlmaLinux installation will start from the USB.
Installation Wizard Walkthrough
After booting from the USB, the AlmaLinux welcome screen appears. Choose your preferred language and click Continue.
Next, you’ll enter the Installation Summary screen. Here, you need to configure several settings:
- Keyboard Layout: Select your desired keyboard layout.
- Time & Date: Set your time zone.
- Installation Source: This is usually set to the USB drive.
- Software Selection: Choose the KDE Plasma Workspaces option.
- Installation Destination: Select the disk where you want to install AlmaLinux.
- Network & Hostname: Configure your network settings and set a hostname.
After configuring these settings, click Begin Installation. The installation process will start. During this time, you need to set the Root Password and create a User Account.
Once the installation is complete, reboot your system. Remove the USB drive. Your system will boot into AlmaLinux with the KDE desktop environment.
Setting Up Kde
Setting up KDE on AlmaLinux is a rewarding process. You get a sleek and powerful desktop environment. This section guides you through the setup process.
Post-installation Steps
After installing AlmaLinux, follow these steps to set up KDE:
- Open a terminal window.
- Update your system with
sudo dnf update. - Install KDE Plasma Desktop with
sudo dnf groupinstall "KDE Plasma Workspaces". - Set KDE as the default desktop environment:
- Edit the
/etc/sysconfig/desktopfile. - Add or update the line:
DESKTOP="KDE".
- Edit the
- Reboot your system with
sudo reboot.
Customizing Kde Environment
Once KDE is installed, customize your environment for a better experience:
- Change Wallpaper: Right-click on the desktop. Select “Configure Desktop” and choose a new wallpaper.
- Adjust Panel Settings: Right-click on the panel. Select “Panel Options” to add or remove widgets.
- Install Themes: Go to “System Settings”. Choose “Appearance” and install new themes from the “Get New Themes” section.
- Configure Shortcuts: Navigate to “System Settings”. Select “Shortcuts” to customize your keyboard shortcuts.
Feel free to explore more settings in the “System Settings” menu. KDE offers a wide range of customization options.
Essential Software
Installing Almalinux with KDE is just the start. To get the most out of your system, you need the right software. Here, we cover some essential applications and provide installation commands.
Recommended Applications
Your Almalinux KDE setup can be powerful with the right tools. Here are some must-have applications:
- LibreOffice: A free office suite for all your document needs.
- Firefox: A fast, secure web browser.
- VLC Media Player: Plays almost any media file.
- GIMP: Advanced image editing software.
- Thunderbird: A reliable email client.
Installation Commands
Use the following commands to install the recommended applications:
| Application | Command |
|---|---|
| LibreOffice | sudo dnf install libreoffice |
| Firefox | sudo dnf install firefox |
| VLC Media Player | sudo dnf install vlc |
| GIMP | sudo dnf install gimp |
| Thunderbird | sudo dnf install thunderbird |
Copy and paste these commands into your terminal. Your system will then download and install the applications.
Troubleshooting
Troubleshooting issues with your AlmaLinux KDE installation can be daunting. This guide helps you solve common problems efficiently. Read on to find solutions and useful resources.
Common Issues
Encountering issues during installation or usage is normal. Here are some common problems you might face:
- Black Screen on Boot: This happens due to incompatible graphics drivers.
- Network Connectivity Problems: Check your network settings and drivers.
- Missing Packages: Ensure all required packages are installed.
- Slow Performance: Consider upgrading your hardware or optimizing settings.
Useful Resources
Accessing the right resources can save you time. Here are some useful links and tools:
- AlmaLinux Support Page: Official support and documentation.
- AlmaLinux Forums: Community-driven help and tips.
- KDE Wiki: Information about KDE settings and troubleshooting.
- Bugzilla: Report and track bugs related to AlmaLinux.
If you encounter any issues, refer to these resources. They provide comprehensive support and solutions.
Step-by-step Solutions
Follow these steps to resolve common issues:
- Black Screen on Boot:
- Restart your computer and enter BIOS settings.
- Disable secure boot and save changes.
- Update your graphics drivers from the AlmaLinux repository.
- Network Connectivity Problems:
- Open the terminal and type
ifconfigto check network interfaces. - Restart network services using
sudo systemctl restart NetworkManager.
- Open the terminal and type
- Missing Packages:
- Use
sudo dnf install [package-name]to install missing packages. - Check dependencies and ensure all are fulfilled.
- Use
- Slow Performance:
- Optimize your system settings in the KDE control panel.
- Upgrade RAM or switch to an SSD for better performance.
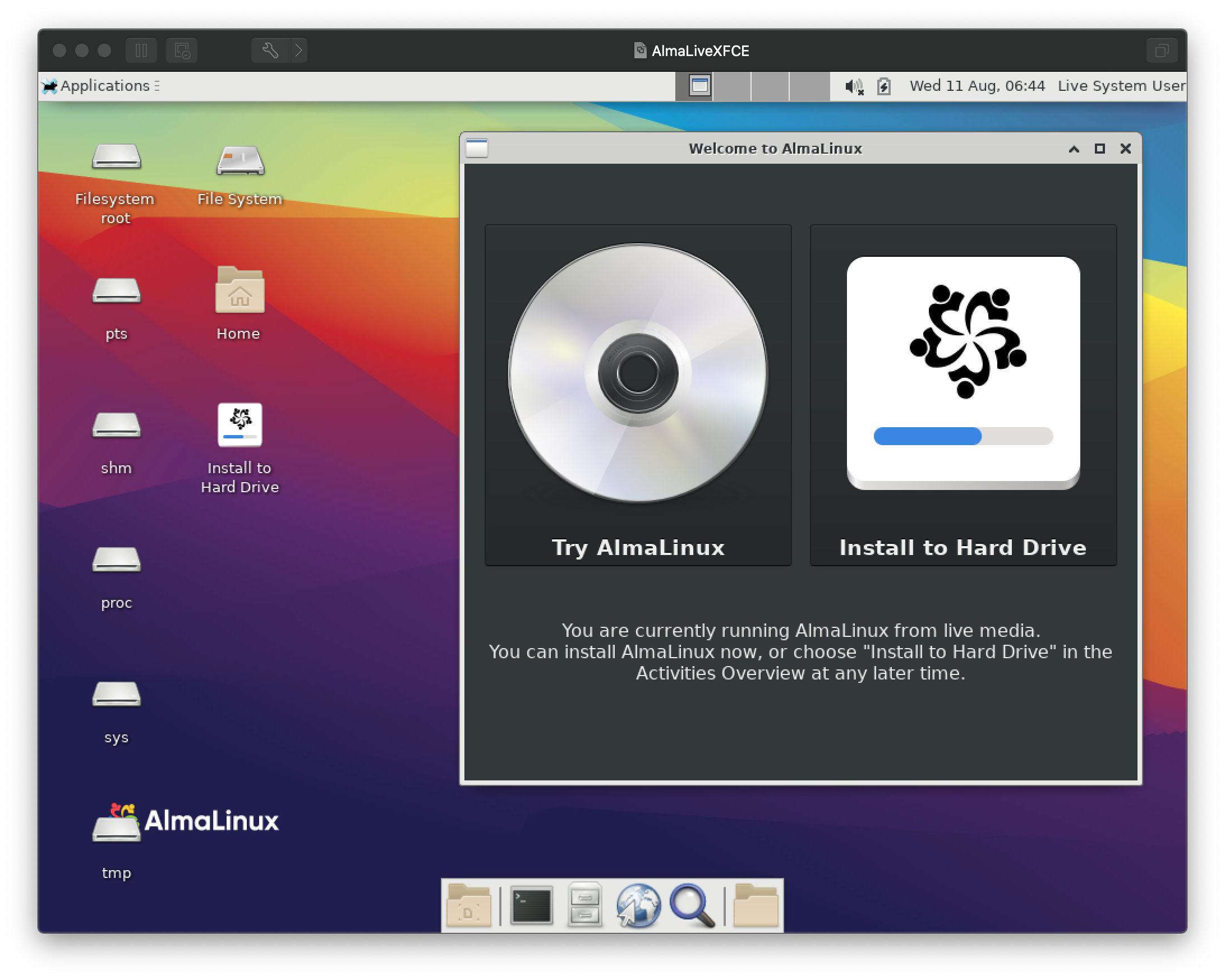
Frequently Asked Questions
What Is Almalinux Kde?
AlmaLinux KDE is a flavor of AlmaLinux OS featuring the KDE Plasma desktop environment. It offers a user-friendly and customizable interface for managing your system. KDE is known for its visually appealing design and rich feature set.
How To Install Kde On Almalinux?
To install KDE on AlmaLinux, use the command: `sudo dnf groupinstall “KDE Plasma Workspaces”`. This command will download and install the necessary packages for KDE. After installation, set KDE as the default desktop environment.
Why Choose Kde For Almalinux?
KDE offers a highly customizable and user-friendly interface. It includes numerous applications and tools that enhance productivity. KDE is also known for its stability and aesthetic appeal, making it a popular choice among users.
Can Almalinux Run Kde Smoothly?
Yes, AlmaLinux can run KDE smoothly. Ensure you have at least 2GB of RAM and a decent CPU. KDE Plasma is optimized for performance and works well on AlmaLinux, providing a seamless user experience.
Conclusion
Installing KDE on AlmaLinux offers a smooth and customizable desktop experience. With this guide, you’ve learned the essential steps. Enjoy the enhanced performance and flexibility KDE brings to your AlmaLinux system. Keep exploring and customizing to suit your needs. Feel free to share your experience and tips with the community.

Leave a Reply
You must be logged in to post a comment.