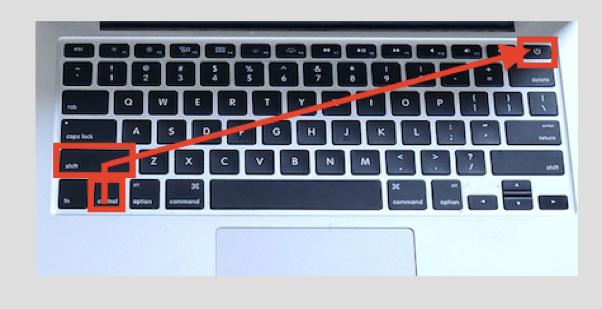To freeze your computer screen, press the “Windows” key + “L” on a Windows PC. On a Mac, press “Control” + “Command” + “Q.”
Freezing your computer screen can be essential for security and privacy. Whether stepping away momentarily or needing to prevent unauthorized access, locking your screen ensures your data stays safe. This quick action protects sensitive information and keeps prying eyes away.
For Windows users, the shortcut is simple: press the “Windows” key and “L” simultaneously. Mac users can achieve the same effect by pressing “Control,” “Command,” and “Q” together. These shortcuts provide an efficient way to secure your computer without shutting it down, ensuring your workspace remains protected.
Introduction To Freezing Your Computer Screen
Freezing your computer screen can be very useful. It helps in capturing important moments. You can easily share information without interruptions. Let’s dive into the reasons and scenarios for freezing your screen.
The Purpose Of Freezing Your Screen
Freezing your computer screen serves many purposes. It allows you to keep a specific image or document visible. This can be helpful during presentations or meetings. Freezing the screen also helps in troubleshooting. You can show a technician the exact problem without it changing.
Another reason is to avoid distractions. When you freeze your screen, you can focus on one task. This is great for students and professionals alike. It also ensures that sensitive information stays hidden. This can be crucial in public places or shared workspaces.
Common Scenarios For Screen Freezing
There are many common scenarios where freezing your screen is useful. Here are some examples:
- During Presentations: Keep your slide visible while you talk.
- While Teaching: Show a specific problem or solution to students.
- In Meetings: Highlight important data without changing screens.
- While Gaming: Pause the game to strategize or take a break.
- Troubleshooting: Show a technician the exact error message.
Each of these scenarios benefits from the screen freeze feature. It makes your work smoother and more efficient.
Preparatory Steps Before Freezing
Freezing your computer screen can be helpful. It lets you capture specific moments or solve technical issues. Before you freeze the screen, some preparatory steps are essential. These steps ensure a smooth process and prevent data loss.
Ensuring Data Safety
Data safety is crucial before freezing your computer screen. Follow these steps to keep your information secure:
- Save your work: Make sure all your documents and files are saved. This prevents data loss.
- Backup important files: Use an external drive or cloud service. This ensures you have a copy of crucial data.
- Close sensitive applications: Shut down any programs with sensitive information. This keeps your data private and secure.
Closing Unnecessary Applications
Closing unnecessary applications can improve your computer’s performance. It also prevents interruptions during the screen freeze process. Follow these steps:
- Identify running applications: Check which programs are currently open. Use Task Manager on Windows or Activity Monitor on Mac.
- Close non-essential programs: Shut down applications you don’t need. This frees up system resources.
- Disable startup programs: Prevent unnecessary programs from starting automatically. This can be done through system settings.
By following these preparatory steps, you ensure a smooth and safe screen freezing experience. Your data remains secure, and your computer performs optimally.
Using Built-in System Functions
Freezing your computer screen can be helpful for various reasons. You might need to pause a presentation, prevent unauthorized access, or take a screenshot. Using built-in system functions makes this task simple and quick. Below are the methods for both Windows and Mac users.
Keyboard Shortcuts For Windows
Windows offers several keyboard shortcuts to freeze your screen. These shortcuts are easy to use and remember. Here are the most common ones:
- Ctrl + Alt + Del: This combination opens a menu. From here, you can lock your computer or access the Task Manager.
- Windows Key + L: This shortcut locks your computer immediately. It is the fastest way to freeze your screen.
- Ctrl + Shift + Esc: This opens the Task Manager directly. You can use it to stop unresponsive programs.
Shortcut Keys For Mac Users
Mac computers also have built-in shortcuts for freezing the screen. These shortcuts are different but equally effective. Here are the steps:
- Command + Control + Q: This shortcut locks your screen instantly. It is quick and efficient.
- Shift + Command + 3: This combination takes a screenshot. It is useful for capturing your entire screen.
- Control + Shift + Power: This puts your Mac to sleep. It helps save battery and secure your data.
Whether you use Windows or Mac, knowing these shortcuts can save you time. They also add an extra layer of security to your computer. Try these built-in functions to make your life easier.

Credit: techfocuspro.com
Third-party Software Solutions
Freezing your computer screen can be very useful. You can freeze it to capture a moment or to make a presentation. Third-party software solutions offer powerful tools to achieve this. These tools are easy to use and provide advanced features.
Popular Screen Freezing Applications
Many applications can freeze your screen. Here are some of the most popular ones:
- Snagit: Snagit is a favorite among many users. It offers easy screen capture and freezing options.
- Greenshot: Greenshot is a free tool. It is simple and effective for screen freezing tasks.
- Lightshot: Lightshot is lightweight and fast. It provides quick screen freezing and sharing options.
- ShareX: ShareX is an open-source tool. It offers many advanced features for screen freezing.
Setting Up Software-based Freezes
Setting up these tools is simple. Follow these steps to freeze your screen using third-party software:
- Download and Install: First, download the software from the official website. Install it by following the on-screen instructions.
- Open the Software: Launch the software after installation. You will see the main dashboard.
- Select Screen Area: Choose the area of the screen you want to freeze. Some tools allow you to select the entire screen or just a portion.
- Freeze the Screen: Use the freeze option in the software. Your screen will now be frozen.
- Save or Share: Save the frozen screen image to your computer. You can also share it directly from the software.
These steps are simple. They allow you to use third-party software to freeze your screen efficiently.
The Role Of Virtual Desktops
Virtual desktops offer a way to organize your digital workspace. They help manage multiple tasks efficiently. You can switch between different screens without clutter. This helps you focus on individual projects. Let’s explore how to navigate multiple desktops and freeze screens across workspaces.
Navigating Multiple Desktops
Virtual desktops make multitasking easier. You can open separate desktops for different tasks. For instance, use one desktop for work and another for personal use. This keeps your tasks organized. You can easily switch between desktops using keyboard shortcuts or task view.
Here are some common keyboard shortcuts:
- Windows Key + Ctrl + D: Create a new virtual desktop
- Windows Key + Ctrl + Left/Right Arrow: Switch between desktops
- Windows Key + Ctrl + F4: Close the current desktop
These shortcuts save time and make navigating desktops simple.
Freezing Screens Across Workspaces
Sometimes, you need to freeze a screen on one desktop while working on another. This is useful for monitoring tasks without interruption. You can use built-in tools or third-party software to freeze screens.
To freeze a screen, follow these steps:
- Open the virtual desktop you want to freeze.
- Use a screen freezing tool or app.
- Activate the freeze function on the desired screen.
Here are some popular screen freezing tools:
| Tool | Features |
|---|---|
| Screen Freeze Pro | Easy to use, customizable freeze settings |
| FreezeScreen | Supports multiple desktops, lightweight |
| Desktop Locker | Secure freezing, password protection |
Using these tools ensures your screen remains static. This helps you monitor important information without distractions.
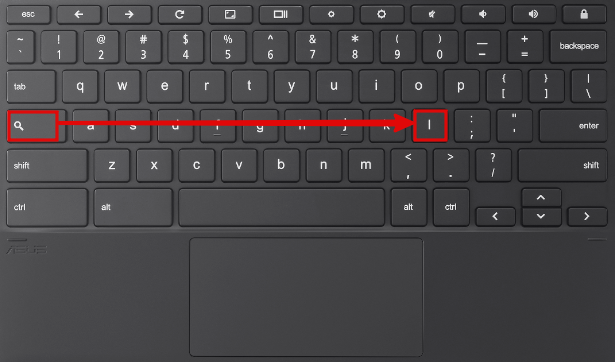
Credit: www.pttrns.com
Hardware Tricks For Screen Freezing
Sometimes, you might want to freeze your computer screen. This can be useful for presentations, troubleshooting, or just pausing your screen. Using hardware tricks is a reliable way to achieve this. Below, we discuss some effective hardware solutions.
Using External Devices
External devices can help you freeze your screen easily. These devices are simple to use and provide quick results.
- Screen-freezing dongles: These are small gadgets that you plug into your computer. They come with a button that lets you freeze and unfreeze your screen instantly.
- HDMI splitters: These devices split the video signal. Some models have a freeze feature that stops the signal, effectively freezing the screen.
Toggle Switches And Freeze Frames
Toggle switches and freeze frames are other effective hardware methods. These options are often built into certain devices or monitors.
- Keyboard Toggle Switches: Some keyboards come with a special key to freeze the screen. This key can be labeled as ‘Freeze’ or ‘Pause’. Pressing this key will stop all screen activity.
- Monitor Freeze Frames: Some modern monitors have a built-in freeze frame feature. Check your monitor’s menu settings. Look for options like ‘Freeze’ or ‘Pause’. Activating this will hold the current screen.
Using these hardware tricks, you can easily control your screen. Whether you use external devices or built-in features, these methods are simple and efficient.
Troubleshooting Common Issues
Freezing your computer screen can be a useful trick. But sometimes, things don’t go as planned. This section covers troubleshooting common issues. You’ll learn how to handle unresponsive freezing and restore control after a freeze.
Unresponsive Freezing Techniques
Sometimes, your screen may not freeze as expected. Here are some techniques to handle unresponsive freezing:
- Check your keyboard shortcut: Ensure you pressed the right keys. Common shortcuts include
Ctrl + Alt + DelorCmd + Shift + 4on Mac. - Update your software: Outdated software can cause problems. Make sure your system and apps are up-to-date.
- Test with a different app: Some apps might interfere with the freezing process. Try using another application to see if the issue persists.
Restoring Control After A Freeze
If your computer screen freezes and you can’t regain control, try these steps:
- Force Quit: Press
Ctrl + Alt + Delon Windows orCmd + Option + Escon Mac. Select the unresponsive app and click “Force Quit”. - Restart your computer: Sometimes a simple restart can solve the issue. Press and hold the power button until your computer turns off, then turn it back on.
- Check for system updates: Ensure your operating system is up-to-date. Updates can fix bugs that cause freezing.

Credit: it.tufts.edu
Ethical Considerations And Security
Freezing your computer screen can be a useful tool for various tasks. But it’s important to consider the ethical implications and security risks involved. Using screen freezing responsibly ensures that you protect sensitive information while maintaining trust and integrity.
Responsible Use Of Screen Freezing
Responsible use of screen freezing is crucial. It involves using the technique for legitimate purposes only. Common uses include preventing unauthorized access and pausing screens for presentations. Avoid using screen freezing to invade privacy or monitor others without consent.
Here are some tips for responsible use:
- Always inform others if you plan to freeze a shared screen.
- Use it sparingly and only when necessary.
- Ensure compliance with organizational policies and legal requirements.
Protecting Sensitive Information
When freezing your screen, you may inadvertently expose sensitive information. Protecting this information is vital for security.
Consider these steps to safeguard your data:
- Close all personal files before freezing your screen.
- Use encryption to protect sensitive documents.
- Employ screen filters to limit visibility to authorized users only.
Maintaining security while using screen freezing techniques helps in preventing unauthorized access. Ensure that only trusted individuals have access to your computer during the freezing process.
By following these guidelines, you can ethically and securely freeze your computer screen. Protect your data and respect the privacy of others.
Concluding Thoughts On Screen Freezing
Freezing your computer screen can be very useful. It helps in capturing precise moments, troubleshooting, and more. Learning how to freeze your screen effectively can save you time and effort.
Summarizing Freeze Utility
Freezing your screen offers many benefits. Here are the key points to remember:
- Easy Troubleshooting: You can pause your screen to show errors to tech support.
- Accurate Captures: Freeze the screen to capture important details.
- Prevent Errors: Avoid mistakes by freezing the screen during critical tasks.
Using screen freezing tools is simple and effective. Most operating systems offer built-in features. You can also use third-party software for advanced options.
Exploring Future Innovations
Technology is always evolving. Future innovations in screen freezing could bring exciting features. Here are some possibilities:
- Voice Commands: Imagine freezing your screen with a simple voice command.
- AI Integration: AI could analyze your screen and freeze it at the right moments.
- Enhanced Security: Future tools might offer better security for frozen screens.
These innovations can make screen freezing more efficient and user-friendly. Staying updated with the latest technology is always beneficial. It helps you make the most of these new features.
Frequently Asked Questions
How Do I Freeze My Computer Screen So It Doesn’t Move?
Press “Windows + L” to lock your screen. For presentations, use “Windows + P” and select “Second screen only. “
Is It Possible To Freeze A Computer Screen?
Yes, you can freeze a computer screen. Use the “Print Screen” key or screen capture software to do this.
How Do I Freeze A Touch Screen?
To freeze a touch screen, press and hold the power button until the screen turns off. For specific devices, use the designated lock button.
How Do I Freeze My Window Screen?
To freeze your window screen, press “Ctrl + Alt + Del” and select “Lock” or “Switch User. ” This secures your screen.
Conclusion
Freezing your computer screen is a simple yet effective tool. Whether for presentations or troubleshooting, it’s handy. Remember to use reliable software and follow proper steps. This ensures a smooth and efficient process. By mastering this skill, you enhance your tech proficiency and productivity.