To disconnect your iPhone from your Mac, go to “System Preferences,” select “Apple ID,” and uncheck your iPhone. Alternatively, use Finder to remove the device.
Disconnecting your iPhone from your Mac can help streamline your devices and enhance privacy. Sometimes, you may no longer need your iPhone to sync with your Mac, or you might want to troubleshoot connectivity issues. This process is straightforward and can be done in a few quick steps.
Unlinking your devices ensures that your personal data remains secure and that your devices operate independently. Whether you’re looking to sell your iPhone, lend it to someone, or simply declutter your digital space, disconnecting it from your Mac is a useful skill to have.
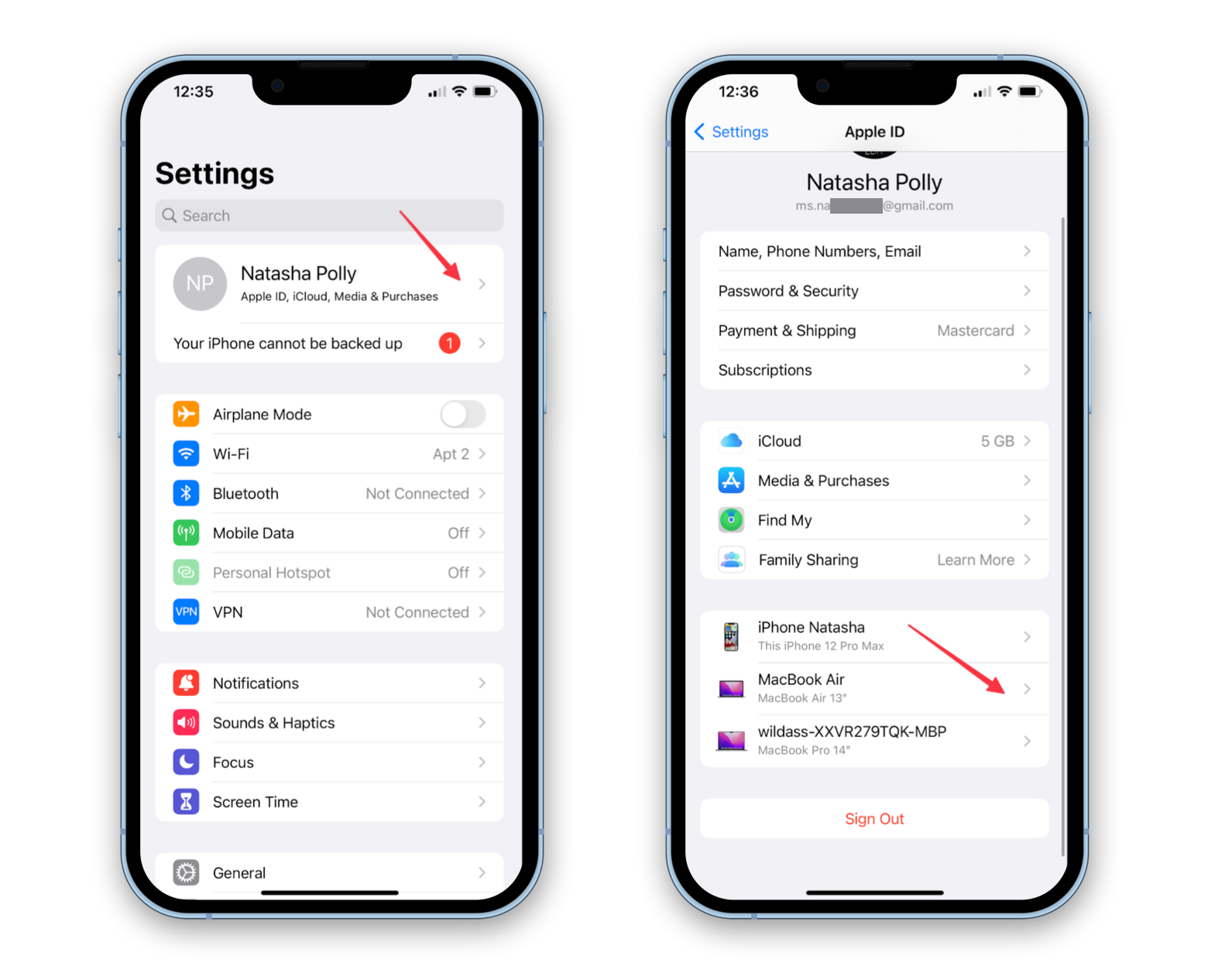
Credit: setapp.com
Introduction To Disconnecting Iphone From Mac
Your iPhone and Mac work well together. Sometimes, you need to disconnect them. This guide will help you. It’s easy and quick.
Why Disconnect?
You may wonder why to disconnect your iPhone from your Mac. Below are some key reasons.
- Privacy: Keep your data safe and private.
- Battery Life: Save battery on both devices.
- Performance: Improve the speed of your devices.
Common Reasons For Unlinking
Many people have different reasons for unlinking their iPhone from their Mac. Here are some common ones:
- Selling your iPhone or Mac
- Upgrading to a new device
- Sharing your Mac with others
- Troubleshooting connectivity issues
Disconnecting is easy and helps in many situations. Follow our guide to do it safely.

Credit: beebom.com
Before You Start: Preparations
Disconnecting your iPhone from your Mac requires some preparations. This ensures a smooth process. Follow these steps before you begin.
Checking Device Compatibility
Make sure your iPhone and Mac are compatible. Check the software versions. Your iPhone should run the latest iOS. Your Mac should have the latest macOS.
| Device | Minimum Software Version |
|---|---|
| iPhone | iOS 14 |
| Mac | macOS Big Sur |
Ensuring Data Backup
Backup your data before disconnecting. This prevents data loss. Use iCloud or iTunes for backups.
- iCloud Backup: Go to Settings > [your name] > iCloud > iCloud Backup.
- iTunes Backup: Connect your iPhone to your Mac. Open iTunes. Click on the device icon and choose “Back Up Now”.
Ensure the backup process completes successfully. Verify the backup by checking the last backup date.
Method 1: Disconnecting Via Icloud
Disconnecting your iPhone from your Mac via iCloud is easy. This method ensures all your data remains safe. Follow the steps below to remove your iPhone from iCloud and verify the disconnection.
Steps To Remove Iphone From Icloud
- Open Settings on your iPhone.
- Tap your Apple ID at the top.
- Select iCloud.
- Scroll down and tap Find My iPhone.
- Toggle off Find My iPhone and enter your Apple ID password.
- Go to iCloud.com on your Mac.
- Log in using your Apple ID and password.
- Click on Find iPhone.
- Select All Devices and choose your iPhone.
- Click Remove from Account.
Verifying Disconnection
- Restart your iPhone and Mac.
- Open Settings on your iPhone.
- Tap Apple ID to ensure your Mac is not listed.
- Check iCloud.com for the absence of your iPhone.
- Confirm the disconnection by trying to sync your iPhone with your Mac.
If the sync fails, your iPhone is successfully disconnected.
Method 2: Unpairing Via Bluetooth
Disconnecting your iPhone from your Mac can be done easily via Bluetooth. This method ensures a smooth disconnection process. Follow these simple steps to unpair your devices.
Accessing Bluetooth Settings
First, ensure both your iPhone and Mac are nearby. On your Mac, click the Apple menu in the top-left corner. Choose System Preferences from the dropdown menu.
In the System Preferences window, locate and click on the Bluetooth icon. This will open the Bluetooth settings page.
On your iPhone, go to Settings and tap on Bluetooth. This will display a list of all paired devices.
Successfully Unpairing Devices
On your Mac, find your iPhone in the list of paired devices. Click on the X next to your iPhone’s name. A confirmation prompt will appear. Confirm to unpair the device.
On your iPhone, locate your Mac in the Bluetooth devices list. Tap the i icon next to your Mac’s name. Then, tap Forget This Device. Confirm to finalize the unpairing process.
By following these steps, your iPhone and Mac will be unpaired via Bluetooth. This will ensure that they are no longer connected wirelessly.
Method 3: Using Finder For Disconnection
Disconnecting your iPhone from your Mac can be essential. Sometimes, you need to sever the link between the two devices. One efficient method involves using Finder. This method is straightforward and ensures a clean disconnection.
Navigating Finder On Mac
First, you need to open Finder on your Mac. You can find Finder in your dock. Click on it to open the window. Once open, look for your iPhone under the “Locations” section. It should appear there if connected.
Ejecting Iphone Safely
Now, it’s time to eject your iPhone. Right-click on your iPhone under the “Locations” section. A menu will pop up. Select the “Eject” option from this menu. Wait a few moments for your Mac to safely disconnect your iPhone.
After ejection, you can unplug your iPhone from the Mac. Always ensure the device is safely ejected before unplugging. This prevents data corruption and keeps your devices safe.
| Step | Action |
|---|---|
| 1 | Open Finder from the dock. |
| 2 | Find your iPhone under “Locations”. |
| 3 | Right-click on your iPhone. |
| 4 | Select “Eject”. |
| 5 | Unplug your iPhone once ejected. |
Method 4: Disconnecting Through Handoff
If you’re looking to disconnect your iPhone from your Mac, disabling Handoff is an effective way. Handoff allows seamless transition between devices, but it may not always be needed. Follow the steps below to turn off Handoff on both your iPhone and Mac.
Disabling Handoff On Mac
First, you need to disable Handoff on your Mac. This will stop the devices from communicating with each other.
- Open the Apple Menu by clicking the Apple icon in the top-left corner.
- Select System Preferences.
- Click on General.
- Scroll down and find the option for Allow Handoff between this Mac and your iCloud devices.
- Uncheck the box next to this option.
These steps will disable Handoff on your Mac.
Confirming Handoff Deactivation
After you disable Handoff on your Mac, it’s important to confirm the deactivation.
- Ensure that the checkbox next to “Allow Handoff” is unchecked.
- Restart your Mac to apply the changes.
- On your iPhone, go to Settings.
- Select General, then Handoff.
- Ensure the Handoff toggle is turned off.
By following these steps, Handoff will be disabled, and your devices will no longer sync via Handoff.
Troubleshooting Common Issues
Disconnecting your iPhone from your Mac can sometimes be tricky. You might face certain issues that require a bit more effort. This section will help you troubleshoot common problems.
Dealing With Persistent Connections
Sometimes, your iPhone may still appear connected to your Mac. This can happen even after you have tried to disconnect it.
- Restart both devices: Turn off your iPhone and Mac. Wait for a minute, then turn them back on.
- Check your cables: Ensure the USB cable is not damaged. Use a different cable if needed.
- Update software: Make sure both devices have the latest software updates installed.
If these steps don’t work, you may need to reset your network settings on your iPhone:
- Go to Settings on your iPhone.
- Select General.
- Tap Reset.
- Choose Reset Network Settings.
Ensuring Complete Disconnection
To ensure your iPhone is completely disconnected from your Mac, follow these steps:
- Open System Preferences on your Mac.
- Click on Apple ID at the top.
- In the sidebar, select iCloud.
- Uncheck the box next to Find My Mac.
Also, you can turn off Handoff on both devices:
- On your Mac, go to System Preferences.
- Select General.
- Uncheck Allow Handoff between this Mac and your iCloud devices.
- On your iPhone, go to Settings.
- Tap General.
- Choose Handoff.
- Turn off the Handoff switch.
Following these steps will help you achieve a complete disconnection.

Credit: www.youtube.com
Final Thoughts And Best Practices
Disconnecting your iPhone from your Mac can simplify your digital life. It allows you to maintain privacy and reduce unnecessary syncing. Below are some final thoughts and best practices to ensure a smooth process.
Maintaining Device Independence
Keeping your devices independent has several benefits. It helps you manage notifications more effectively. You can focus on tasks without distractions. Here are some tips:
- Turn off Handoff: Go to System Preferences > General on your Mac. Then, uncheck “Allow Handoff between this Mac and your iCloud devices”.
- Disable iCloud syncing: On your iPhone, go to Settings > [Your Name] > iCloud. Turn off the toggles for apps you don’t want to sync.
- Use Different Apple IDs: If possible, use separate Apple IDs for each device. This keeps your data separate.
When To Seek Professional Help
Sometimes, disconnecting devices can be tricky. If you face issues, it might be best to seek professional help. Here are some scenarios:
- Technical Glitches: If your devices don’t sync properly after changes.
- Data Loss: If you notice missing files or contacts.
- Security Concerns: If you suspect unauthorized access to your accounts.
Professional help can save time and ensure your data remains safe.
Frequently Asked Questions
How Do I Disconnect My Iphone From My Mac?
To disconnect your iPhone from your Mac, go to the Apple menu, select “System Preferences,” choose “Apple ID,” and then uncheck your iPhone. This will stop syncing.
Why Should I Disconnect My Iphone From My Mac?
Disconnecting can improve privacy and security. It also prevents automatic syncing of data and notifications, which can be distracting.
Can I Stop My Iphone From Syncing With My Mac?
Yes, open iTunes or Finder, select your iPhone, and uncheck the “Automatically sync” box. This will prevent automatic syncing.
How Do I Disable Handoff Between Iphone And Mac?
Go to “System Preferences” on your Mac, select “General,” and uncheck “Allow Handoff. ” This will disable Handoff.
Conclusion
Disconnecting your iPhone from your Mac is simple and straightforward. Follow the steps provided to ensure a smooth process. This guide helps you manage your devices efficiently. Stay in control of your tech and enjoy hassle-free usage. Disconnecting your devices will streamline your workflow and enhance your productivity.

Leave a Reply
You must be logged in to post a comment.