To screen record on an HP laptop, press Windows + G to open the Game Bar, then click the record button. This method works for both gaming and general use.
Screen recording on an HP laptop is a valuable skill, whether for creating tutorials, capturing gameplay, or saving important video calls. Windows 10 and Windows 11 provide built-in tools like the Xbox Game Bar, making the process straightforward. These tools allow users to capture high-quality video without needing third-party software.
Knowing how to use these features can enhance productivity and creativity. This guide will walk you through the steps to efficiently screen record on your HP laptop, ensuring you get the best results every time. With a few simple keystrokes, you can start recording your screen effortlessly.
Introduction To Screen Recording
Screen recording has become a vital tool in today’s digital age. It allows users to capture their screen activities for various purposes. This guide will help you understand how to screen record on an HP laptop.
Why Screen Recording Is Essential
Screen recording is essential for many reasons. It helps in creating tutorials, sharing gameplay, and conducting presentations. Recording your screen can save time and provide a clear understanding.
- Creates engaging tutorials
- Documents software issues
- Records online meetings
Different Needs For Screen Recording
Different users have different needs for screen recording. Understanding these needs can help you utilize screen recording effectively.
| User Type | Needs |
|---|---|
| Teachers | Create educational content |
| Gamers | Share gameplay videos |
| Professionals | Record online meetings |
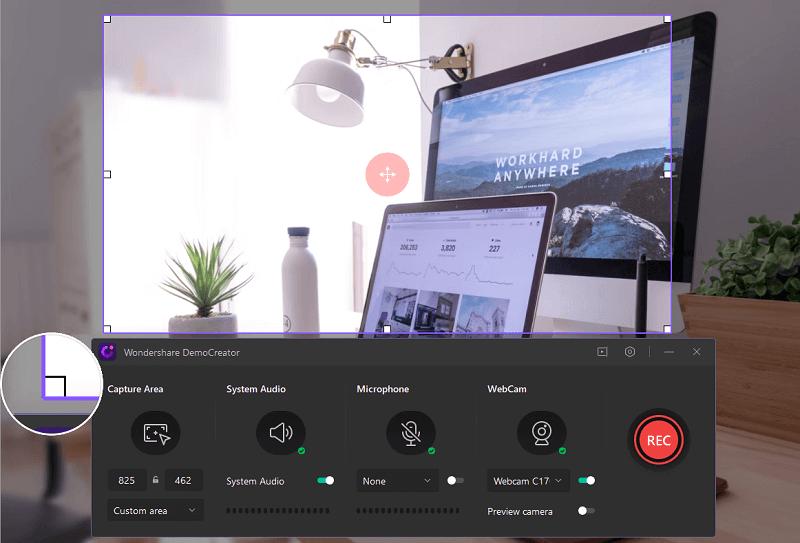
Credit: democreator.wondershare.com
Prerequisites For Screen Recording On Hp Laptops
Screen recording on an HP laptop can be very useful. It helps in creating tutorials, capturing gameplay, or recording video calls. Before you start, ensure you meet the prerequisites.
Checking Your Hp Laptop’s Compatibility
First, check if your HP laptop supports screen recording. Most modern HP laptops do. Ensure your laptop has a compatible operating system. Windows 10 and 11 are usually compatible. Older versions may not support some software. Also, ensure your hardware is up-to-date. This includes your CPU, GPU, and RAM.
Software Requirements
Next, ensure you have the right software. Windows 10 and 11 come with built-in screen recording tools. The Xbox Game Bar is one such tool. For more advanced features, consider third-party software.
- OBS Studio: Free and open-source software.
- Camtasia: Paid software with advanced editing features.
- Bandicam: Known for high-quality recording.
Ensure you download the latest version of the software. This ensures better performance and fewer bugs.
Lastly, ensure your laptop has enough storage space. Screen recordings can take up significant space. An external hard drive can be a good option.
| Software | Features | Cost |
|---|---|---|
| OBS Studio | Open-source, customizable | Free |
| Camtasia | Advanced editing | Paid |
| Bandicam | High-quality recording | Paid |
With these prerequisites met, you are ready to start screen recording on your HP laptop.
Built-in Options For Screen Recording
Built-in Options for Screen Recording on an HP laptop offer a convenient way to capture your screen. You don’t need to install third-party software. This guide will help you understand the built-in tools available for screen recording.
Using Windows Game Bar
The Windows Game Bar is a built-in tool for screen recording. It is easy to access and use. Here’s how you can use it on your HP laptop:
- Press Windows key + G to open the Game Bar.
- Click the Record button in the Capture widget.
- To stop recording, press Windows key + G again and click the Stop button.
You will find your recordings in the Captures folder within the Videos library. The Game Bar also allows you to take screenshots. Press Windows key + Alt + PrtScn to capture the screen.
Benefits Of Using Built-in Tools
Using built-in tools like the Windows Game Bar has several advantages:
- Cost-effective: No need to buy or download extra software.
- Easy to use: Simple shortcuts make recording quick.
- Reliable: Integrated with Windows, ensuring compatibility.
Built-in tools also offer better security. You don’t risk downloading harmful software. Additionally, these tools are updated with your system, so you always have the latest features.
| Feature | Benefit |
|---|---|
| Cost-effective | No extra software needed |
| Easy to use | Simple keyboard shortcuts |
| Reliable | Ensures compatibility with your system |
Third-party Software Solutions
Using third-party software for screen recording on an HP laptop offers flexibility. These tools often come with advanced features that built-in options lack. Below, we explore popular choices, and the considerations between free and paid software.
Popular Software Choices
- OBS Studio: Open-source and highly customizable. Suitable for professional use.
- Bandicam: Known for its high-quality recordings. Easy to use.
- Camtasia: Offers powerful editing tools. Great for tutorials.
- Snagit: Simple interface. Ideal for quick screen captures.
Free Vs. Paid Software Considerations
Choosing between free and paid software depends on your needs.
| Feature | Free Software | Paid Software |
|---|---|---|
| Cost | Free of charge | Requires purchase |
| Features | Basic functionalities | Advanced functionalities |
| Support | Community support | Professional support |
| Updates | Occasional updates | Regular updates |
Free software like OBS Studio offers basic features. You may need to learn how to use it. Paid options like Camtasia provide advanced tools and professional support. Consider your specific needs before choosing.
Step-by-step Guide To Using Windows Game Bar
Screen recording on an HP laptop is easy with Windows Game Bar. This tool comes pre-installed with Windows 10 and later versions. It helps you capture your screen activity quickly. Follow this simple guide to start recording your screen.
Activating Windows Game Bar
First, make sure Windows Game Bar is activated on your HP laptop. Follow these steps:
- Press the Windows key + I to open Settings.
- Click on Gaming.
- Toggle the switch under Enable Xbox Game Bar to On.
You have now activated the Windows Game Bar. Let’s move on to recording your screen.
Recording Your Screen
With Windows Game Bar activated, you can now start recording. Here are the steps:
- Press Windows key + G to open the Game Bar.
- Click on the Record button or press Windows key + Alt + R.
- Your screen recording will start immediately. A small toolbar will appear.
- To stop recording, click the Stop button on the toolbar or press Windows key + Alt + R again.
Your recording will be saved automatically. You can find it in the Captures folder in your Videos library.
Using Windows Game Bar makes screen recording on an HP laptop simple and efficient. Try it out today!
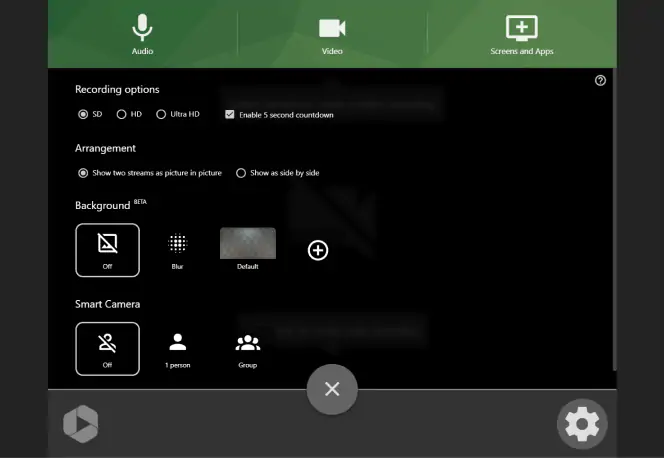
Credit: www.screencapture.com
How To Use Third-party Software For Screen Recording
Screen recording on an HP laptop can be easy with third-party software. These tools offer advanced features for capturing your screen activity. Let’s explore how to get started.
Installing Your Chosen Software
First, pick a screen recording software that suits your needs. Popular choices include OBS Studio, Camtasia, and Bandicam. Visit the official website of your chosen software.
- Download the installer file.
- Open the downloaded file to start the installation process.
- Follow the on-screen instructions to complete the installation.
Once installed, open the software from your desktop or start menu.
Customizing Settings For Optimal Recording
Before you start recording, adjust the settings for the best results. Each software will have different options, but here are some common settings:
- Resolution: Choose a resolution that matches your screen.
- Frame Rate: Set the frame rate to 30 FPS or higher.
- Audio: Enable system and microphone audio if needed.
- Output Format: Select a format like MP4 or AVI.
These settings will ensure a high-quality recording. Test a short clip to see if everything works fine.
Now you know how to use third-party software for screen recording on an HP laptop. This method gives you flexibility and quality.
Tips For Effective Screen Recording
Screen recording on an HP laptop can be simple and effective. To get the best results, follow these tips. This guide will help you achieve professional-quality recordings.
Ensuring High-quality Audio
High-quality audio is crucial for effective screen recordings. Poor sound can ruin a good video.
- Use an external microphone: Built-in mics often pick up background noise.
- Find a quiet location: Minimize distractions and background sounds.
- Test your audio: Always do a quick test before recording the final version.
- Adjust settings: Use your recording software to optimize audio quality.
Managing File Sizes
Large files can be difficult to store and share. Follow these tips to manage file sizes effectively.
- Choose the right resolution: Higher resolutions mean larger files.
- Compress your videos: Use software to reduce file sizes without losing quality.
- Trim unnecessary parts: Edit out any parts you don’t need.
Here’s a table summarizing these tips:
| Tip | Description |
|---|---|
| Use an external microphone | Reduces background noise |
| Find a quiet location | Minimizes distractions |
| Test your audio | Ensures quality before final recording |
| Adjust settings | Optimizes audio quality |
| Choose the right resolution | Reduces file size |
| Compress your videos | Maintains quality while reducing size |
| Trim unnecessary parts | Eliminates unneeded content |
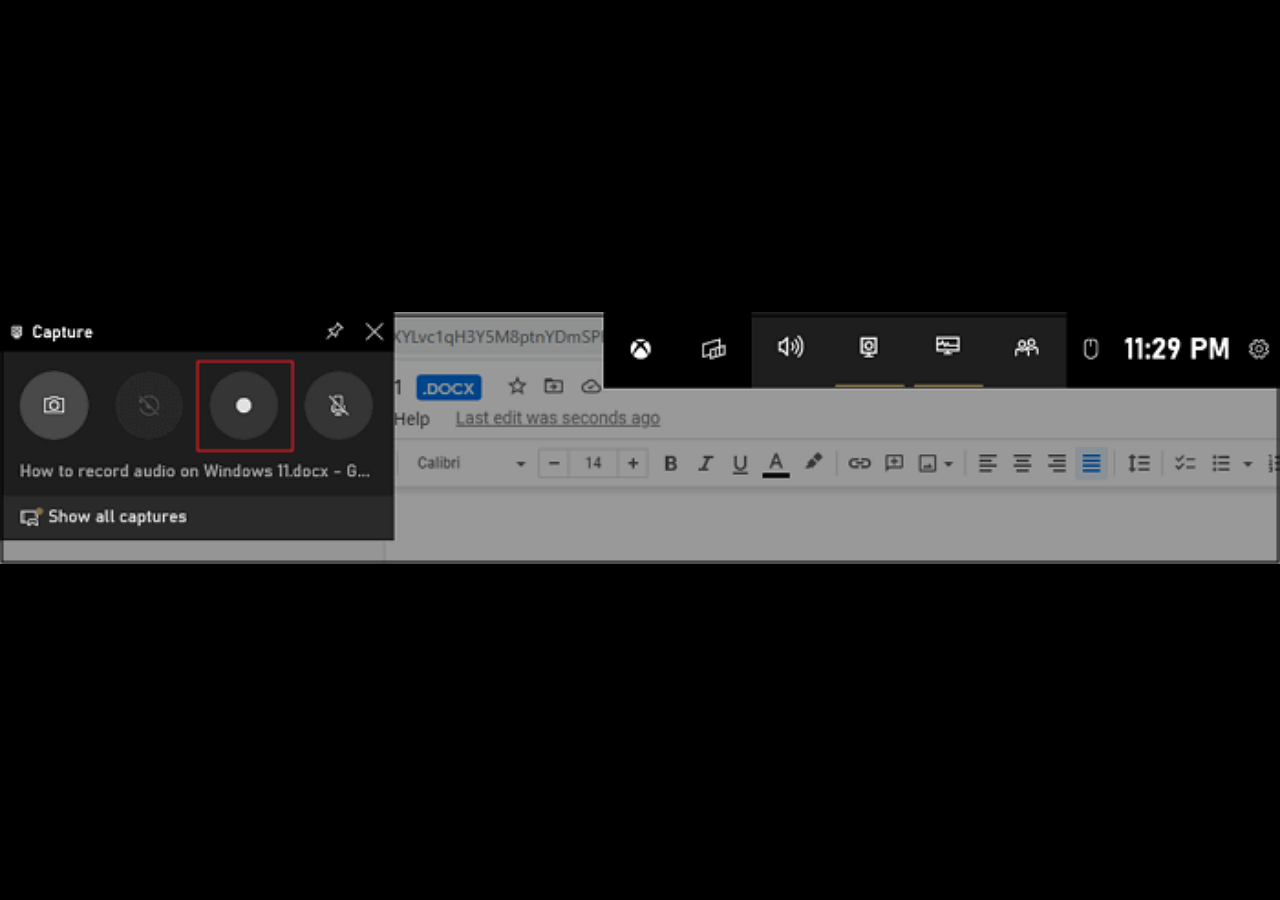
Credit: recorder.easeus.com
Troubleshooting Common Issues
Recording your screen on an HP laptop can sometimes present challenges. Common issues like laggy recordings and audio sync problems can frustrate users. This section will guide you through troubleshooting these problems. You’ll soon enjoy smooth and clear recordings.
Dealing With Laggy Recordings
Laggy recordings can ruin your screen capture experience. Here are some steps to address this issue:
- Close unnecessary programs: Free up system resources by closing unused applications.
- Update your drivers: Ensure your graphics and audio drivers are up to date.
- Reduce recording quality: Lower the resolution to improve performance.
- Check your CPU usage: Open Task Manager to monitor and reduce high CPU usage.
Solving Audio Sync Problems
Audio sync problems can make your recordings unwatchable. Follow these steps to fix audio sync issues:
- Check your microphone settings: Ensure your mic is correctly configured.
- Use a different recording tool: Try alternative software to see if the problem persists.
- Update your software: Make sure your screen recording software is the latest version.
- Synchronize audio manually: Use video editing software to align audio and video tracks.
By following these steps, you can resolve common screen recording issues on your HP laptop. Enjoy smooth and clear recordings without frustration.
Frequently Asked Questions
How Do I Screen Record On An Hp Laptop?
To screen record on an HP laptop, you can use built-in tools like Windows Game Bar. Press Win + G to open it. Alternatively, use third-party software like OBS Studio for more features.
Can I Screen Record With Windows 10?
Yes, Windows 10 has a built-in screen recording tool called Xbox Game Bar. Press Win + G to access it. This tool is easy to use and effective for basic recording needs.
What Software Can I Use To Screen Record?
You can use software like OBS Studio, Camtasia, or Screencast-O-Matic. These programs offer advanced features. They are user-friendly and provide high-quality recordings.
Is Screen Recording On Hp Laptops Free?
Yes, using the Xbox Game Bar on Windows 10 is free. Third-party software like OBS Studio is also free. Some advanced tools might require a purchase.
Conclusion
Mastering screen recording on an HP laptop is straightforward with the right tools. Follow the steps mentioned for a smooth experience. Enhance productivity and capture important moments effortlessly. Stay updated with the latest software for optimal performance. Enjoy creating and sharing your screen recordings confidently.

Leave a Reply
You must be logged in to post a comment.