To enable port forwarding on Cox Panoramic WiFi, access the router’s admin settings and configure the specific ports. This process allows external devices to connect to your network.
Port forwarding is essential for online gaming, remote desktop access, and running servers from home. Cox Panoramic WiFi provides a user-friendly interface to manage these settings. Start by logging into the router’s admin page using the provided IP address. Navigate to the port forwarding section, usually found under advanced settings.
Enter the device’s IP address, select the protocol (TCP/UDP), and specify the port range. Save the changes to apply the configuration. Properly setting up port forwarding enhances network performance and ensures seamless connectivity for various applications.
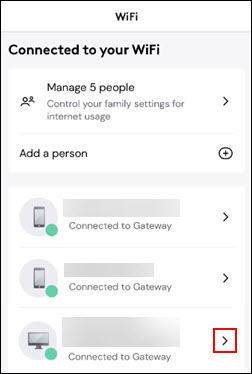
Credit: www.cox.com
Introduction To Cox Panoramic Wifi
Cox Panoramic Wifi is a smart, fast, and reliable internet solution. It offers strong coverage in every corner of your home. It ensures you stay connected without interruptions. Let’s explore the basics and why you might need port forwarding.
The Basics Of Cox’s Panoramic Wifi
Cox’s Panoramic Wifi delivers seamless internet coverage. It uses advanced technology to avoid dead zones. The router is easy to set up and manage. You can control it via a user-friendly mobile app. This app helps you monitor your network and make adjustments as needed.
Key features of Cox’s Panoramic Wifi include:
- High-speed internet access
- Whole-home coverage
- User-friendly mobile app
- Advanced security features
Why Consider Port Forwarding?
Port forwarding can enhance your internet experience. It allows specific devices to communicate more effectively. This is especially useful for gaming, remote work, or hosting servers.
Benefits of port forwarding include:
- Improved gaming performance
- Better remote access to devices
- Enhanced security for specific applications
Port forwarding can make your internet faster and more secure. It routes data directly to your device, bypassing unnecessary stops.
If you need to set up port forwarding on Cox Panoramic Wifi, follow these steps:
| Step | Action |
|---|---|
| 1 | Log in to your Cox Panoramic Wifi app. |
| 2 | Go to the “Advanced Settings” section. |
| 3 | Select “Port Forwarding” and add new rules. |
| 4 | Enter the required details and save your settings. |
Following these steps can optimize your internet for specific needs. Cox Panoramic Wifi makes it easy and straightforward.
Preparation Steps
Port forwarding can enhance your gaming and streaming experience on Cox Panoramic Wifi. Before setting up port forwarding, follow these preparation steps to ensure a smooth process.
Checking Your Device Compatibility
First, ensure your device is compatible with port forwarding. Not all devices support this feature. Check the user manual or manufacturer’s website for compatibility information.
Next, verify your device’s IP address. Port forwarding requires a static IP address. Follow these steps to find your device’s IP address:
- Open the command prompt on your device.
- Type
ipconfigand press Enter. - Look for the “IPv4 Address” in the results.
If your device does not have a static IP address, you may need to set one up. Refer to your device’s documentation for instructions on configuring a static IP address.
Gathering Necessary Information
Gathering the necessary information is crucial for port forwarding. You will need:
- Your router’s IP address
- Device’s static IP address
- Ports to forward
To find your router’s IP address, follow these steps:
- Open the command prompt on your device.
- Type
ipconfigand press Enter. - Look for the “Default Gateway” in the results.
Once you have this information, you can proceed with setting up port forwarding on your Cox Panoramic Wifi.
Accessing The Cox Panoramic Wifi Settings
Port forwarding on your Cox Panoramic Wifi can enhance your network’s performance. To start, you need to access the router’s settings. Here, we guide you through the process using different methods.
Navigating To The Router’s Web Interface
First, connect your device to the Cox Panoramic Wifi network. Open a web browser and type 192.168.0.1 into the address bar. Press Enter. This will take you to the router’s login page.
Enter your router’s username and password. The default username is admin and the password is password. If you have changed these credentials, use your updated information.
Once logged in, you will see the router’s main dashboard. To find the port forwarding settings, navigate to the Advanced section. Look for the Port Forwarding tab and click on it.
Here, you can add new port forwarding rules. Fill in the required fields, like the IP address and port number. Save your changes to apply the new settings.
Using The Cox Panoramic Wifi Mobile App
The Cox Panoramic Wifi app offers a convenient way to access router settings. Download the app from the App Store or Google Play.
Open the app and log in with your Cox account credentials. From the main menu, select Network. Tap on the Advanced settings option.
Within the Advanced settings, find and select Port Forwarding. Here, you can add and manage port forwarding rules. Enter the necessary details such as IP address and port number. Save your settings to apply the changes.
Using the app is a user-friendly way to manage your network. It simplifies the process and offers quick access to important features.
Setting Up Port Forwarding
Port forwarding on Cox Panoramic Wifi helps improve your gaming and streaming. This guide will help you set up port forwarding quickly and easily.
Selecting The Device To Forward Ports To
First, open your Cox Panoramic Wifi app or web interface. Go to the “Connected Devices” section. Here, you will see a list of all devices connected to your network. Identify the device to which you want to forward ports. Click on the device name to select it.
Entering Port Forwarding Details
After selecting the device, navigate to the “Port Forwarding” tab. Here, you will enter the port forwarding details. You’ll need the port number and protocol type (TCP, UDP, or both). Enter these details in the provided fields.
You might also need the IP address of your device. You can find this in the device settings or on the “Connected Devices” list. Ensure you enter the correct IP address to avoid issues.
Saving And Applying Settings
Once you’ve entered the port forwarding details, save your settings. Look for a “Save” or “Apply” button and click it. Your Cox Panoramic Wifi will now forward ports to the selected device.
Check if your port forwarding works by testing your device. You can use online tools or specific software to verify this. If it doesn’t work, double-check your settings and try again.
Following these steps will help you set up port forwarding easily. Enjoy a better gaming or streaming experience with Cox Panoramic Wifi.
Security Considerations
Port forwarding on Cox Panoramic Wifi can make your network vulnerable. Understanding the security implications is crucial. This section covers the risks and how to maintain security.
Risks Of Port Forwarding
Port forwarding can expose your network to external threats. Hackers could exploit open ports to access your devices. This can lead to unauthorized access and data breaches.
Some risks include:
- Increased exposure to malware
- Potential for data theft
- Compromise of personal information
Always be aware of these risks before enabling port forwarding.
How To Maintain Security
Even with port forwarding, you can maintain security. Follow these steps:
- Use strong, unique passwords for all devices.
- Update your router’s firmware regularly.
- Enable firewall protection to block unauthorized access.
- Only open the ports you absolutely need.
Consider using a VPN for an extra layer of security. A VPN can mask your IP address and encrypt your data.
Here is a simple table to help you:
| Security Measure | Benefit |
|---|---|
| Strong Passwords | Prevents unauthorized access |
| Firmware Updates | Fixes security vulnerabilities |
| Firewall | Blocks unwanted traffic |
| VPN | Encrypts data and hides IP |
By following these guidelines, you can make port forwarding safer.
Troubleshooting Common Issues
Port forwarding on Cox Panoramic WiFi can sometimes be tricky. Users might face issues even after following the steps. This section will help you troubleshoot common problems. You will find solutions to ports not opening, devices not being reachable, and checking for firmware updates.
Ports Not Opening
If your ports are not opening, it can be frustrating. Follow these steps to fix it:
- Check if the port is already in use by another application.
- Ensure your firewall settings are not blocking the port.
- Verify the IP address of the device you are forwarding to.
- Restart your router to apply the new settings.
Device Not Reachable
If your device is not reachable, try these solutions:
- Ensure the device is powered on and connected to the network.
- Check if the device has a static IP address.
- Verify the device’s network settings are correct.
- Restart both your router and device.
Checking For Firmware Updates
Firmware updates can fix many issues. Here’s how to check for updates:
- Log in to your Cox Panoramic WiFi admin panel.
- Navigate to the firmware update section.
- Check if there is a new firmware version available.
- If an update is available, follow the prompts to install it.
Regularly updating your firmware can help resolve many connectivity issues.
Advanced Tips And Tricks
Discover advanced tips and tricks to enhance your port forwarding on Cox Panoramic Wifi. Mastering these techniques will ensure a smoother and more reliable connection for your devices.
Setting Up Static Ip Addresses
Static IP addresses can make your network more stable. Follow these steps to set up a static IP address:
- Open your Cox Panoramic Wifi admin panel.
- Navigate to the “Advanced” settings.
- Select “DHCP” and then “Static IP Assignment”.
- Enter the MAC address of the device.
- Assign a unique IP address outside the DHCP range.
- Save your changes and reboot the device.
Using Port Triggering As An Alternative
Port triggering can be a helpful alternative to port forwarding. It dynamically opens ports when a specific traffic type is detected. Here’s how to set up port triggering:
- Access the Cox Panoramic Wifi admin panel.
- Go to the “Advanced” settings section.
- Select “Port Triggering” from the menu.
- Click “Add Service” to create a new rule.
- Specify the trigger port and the incoming port range.
- Save the rule and restart your router.
| Feature | Port Forwarding | Port Triggering |
|---|---|---|
| Configuration | Manual | Automatic |
| Security | Less secure | More secure |
| Use Case | Static IPs | Dynamic IPs |

Credit: www.reddit.com

Credit: thetechsstorm.com
Frequently Asked Questions
What Is Port Forwarding On Cox Panoramic Wifi?
Port forwarding on Cox Panoramic WiFi allows external devices to access services on your home network. It is essential for gaming, remote desktop access, and web hosting. You configure it through the router settings.
How Do I Set Up Port Forwarding?
To set up port forwarding, log into your Cox Panoramic WiFi router. Navigate to the port forwarding section, add a new rule with the required ports, and save.
Why Would I Need Port Forwarding?
Port forwarding is essential for accessing home network services from outside. It is crucial for online gaming, remote desktop access, and hosting servers.
Is Port Forwarding Safe?
Port forwarding can be safe if configured properly. Ensure that only necessary ports are opened and use strong passwords. Regularly update your router’s firmware.
Conclusion
Mastering port forwarding on Cox Panoramic WiFi enhances your network capabilities. It’s crucial for gaming and remote access. Follow the steps outlined to optimize your experience. Understanding this process empowers better control over your internet settings. Enjoy a seamless and efficient connection by implementing these tips.
Stay connected and secure with Cox Panoramic WiFi.

Leave a Reply
You must be logged in to post a comment.