Spreadsheet rectangles are formed by selecting a range of cells in rows and columns. This selection creates a shape resembling a rectangle within the spreadsheet.
The rectangles can be used for various purposes, such as organizing data, performing calculations, or formatting specific areas of the spreadsheet. Understanding how to manipulate and work with these rectangles can significantly enhance efficiency and effectiveness when working with spreadsheet software.
Using spreadsheet rectangles efficiently can streamline data management tasks, improve organization, and facilitate data analysis. Whether you are a beginner or an experienced user, mastering the concept of spreadsheet rectangles can boost your productivity and optimize your workflow. Let’s explore the practical applications and benefits of utilizing spreadsheet rectangles in your day-to-day tasks.
Introduction To Spreadsheet Rectangles
Spreadsheets are powerful tools for organizing data. Understanding spreadsheet rectangles can make your work easier and more efficient. Let’s dive into the basics.
What Are Spreadsheet Rectangles?
Spreadsheet rectangles are selected blocks of cells. They can be one cell or multiple cells. These blocks help you perform operations on specific data areas.
| Feature | Description |
|---|---|
| Single Cell | One data point |
| Multiple Cells | Group of data points |
Importance Of Efficient Data Organization
Organizing data in spreadsheet rectangles is crucial. It helps in quick analysis and easy data management. You can sort, filter, and apply formulas efficiently.
- Quick data analysis
- Easy data management
- Efficient application of formulas
Setting Up Your Spreadsheet
Setting up your spreadsheet efficiently is crucial for effective data organization.
Choosing The Right Software
Consider Excel or Google Sheets based on your needs.
Initial Layout Planning
Create columns and rows to structure your data clearly.
Designing Rectangles For Data
Designing rectangles in spreadsheets helps organize and present data clearly. This method enhances readability and ensures important information stands out. Let’s explore how to design effective rectangles for data presentation.
Defining Data Categories
To start, categorize your data into distinct groups. This step ensures each rectangle serves a specific purpose. For example, you might have categories like:
- Sales Data
- Customer Information
- Product Details
By defining these categories, you can design rectangles that neatly contain related data.
Using Colors And Borders
Colors and borders play a crucial role in data presentation. They help differentiate between categories and highlight key information. Here are some tips:
- Colors: Use different colors for each category. This makes data easy to identify.
- Borders: Apply borders to separate data fields. This ensures clarity and precision.
Consider the following table for an example:
| Category | Color | Border Style |
|---|---|---|
| Sales Data | Light Red | Solid |
| Customer Information | Light Blue | Dashed |
| Product Details | Light Green | Dotted |
These visual tools make your data more engaging and easier to understand.
By focusing on these principles, you can create well-designed rectangles for your spreadsheets. Effective design enhances data comprehension and improves overall presentation.
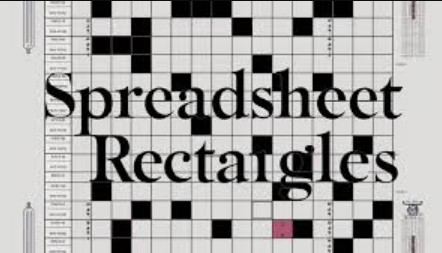
Advanced Rectangle Techniques
Mastering rectangles in spreadsheets boosts your efficiency. Learn advanced techniques to level up your skills. This section covers two key methods: merging and splitting cells and conditional formatting.
Merging And Splitting Cells
Merging cells combines multiple cells into one. This helps create headers or large cells.
- Select the cells you want to merge.
- Click on the “Merge & Center” button.
- The cells will combine into a single, larger cell.
To split cells, you reverse the process:
- Select the merged cell.
- Click on the “Unmerge Cells” button.
- The cell will split back into the original cells.
Use merging to create titles or labels. Splitting helps restore cells to their original state.
Conditional Formatting
Conditional formatting changes a cell’s look based on specific rules.
| Step | Description |
|---|---|
| 1 | Select the cells to format. |
| 2 | Click on “Conditional Formatting” in the toolbar. |
| 3 | Choose a rule (e.g., highlight cells greater than 100). |
| 4 | Set the formatting options (color, bold, etc.). |
Conditional formatting helps to visualize data quickly. For instance, use it to highlight high sales numbers or overdue tasks.
Automating Data Entry
Automating data entry saves time and reduces errors in spreadsheets. It helps in ensuring data consistency and accuracy. This section discusses methods to automate data entry using spreadsheets.
Using Formulas And Functions
Formulas and functions simplify data entry tasks. They perform calculations and update values automatically.
- SUM: Adds numbers in a range. Example:
=SUM(A1:A10) - AVERAGE: Calculates the average of numbers. Example:
=AVERAGE(B1:B10) - IF: Checks a condition and returns values. Example:
=IF(C1>10, "Yes", "No") - VLOOKUP: Finds data in a table. Example:
=VLOOKUP(D1, $A$1:$B$10, 2, FALSE)
Using these functions can automate repetitive tasks. This ensures data is always current.
Implementing Data Validation
Data validation controls the type of data entered in cells. It helps maintain data integrity.
Steps to Implement Data Validation:
- Select the cell range.
- Go to the Data tab.
- Click on Data Validation.
- Choose the type of validation (e.g., whole number, decimal).
- Set the criteria (e.g., between 1 and 100).
- Click OK.
This restricts invalid data from being entered. It prompts users to correct their inputs.
| Validation Type | Description |
|---|---|
| Whole Number | Allows only whole numbers. |
| Decimal | Allows decimal numbers. |
| List | Allows selection from a list of items. |
| Date | Allows valid dates only. |
Data validation ensures only correct data is entered. This keeps your spreadsheets accurate and reliable.

Visualizing Data Within Rectangles
Visualizing data within rectangles in spreadsheets helps make sense of numbers. You can transform boring data into exciting visuals. This brings insights to life and aids better decision-making.
Creating Charts And Graphs
Charts and graphs turn data into colorful visuals. They make complex data easy to understand. Here’s how you can create them:
- Select the data you want to visualize.
- Go to the “Insert” tab in your spreadsheet tool.
- Choose the type of chart or graph you need.
- Customize your chart with titles, labels, and colors.
Types of charts to consider:
- Bar Charts: Great for comparing different groups.
- Line Graphs: Ideal for showing trends over time.
- Pie Charts: Good for showing parts of a whole.
Using Pivot Tables
Pivot tables summarize large datasets. They help in analyzing data quickly. Here’s how to use them:
- Select your data range.
- Go to the “Insert” tab and click on “Pivot Table”.
- Choose where to place the pivot table.
- Drag fields to the Rows, Columns, and Values areas.
Pivot tables can:
- Summarize data in a meaningful way.
- Filter data to show specific information.
- Group data for better insights.
Using pivot tables can save time and effort in data analysis.
Best Practices For Data Management
Managing data in spreadsheets can be tricky. To ensure your data stays accurate and useful, follow these best practices. Clean and maintain your data regularly. This way, you can trust your data for decision-making.
Regular Data Cleaning
Data can get messy. Regular cleaning is essential. Start by removing duplicates. This ensures no repeated entries. Check for missing values. Fill them in or use placeholders. Correct any errors. Use tools to spot and fix mistakes.
Here’s a simple checklist for data cleaning:
- Remove duplicates
- Check for missing values
- Correct errors
- Standardize data formats
Maintaining Data Integrity
Maintaining data integrity is crucial. Always ensure your data is accurate and consistent. Use validations to enforce data rules. For instance, use drop-down lists for specific values. Lock cells to prevent unwanted changes.
Here are some tips to maintain data integrity:
- Use data validation rules
- Lock important cells
- Regularly back up your data
- Use formulas to automate calculations
Keep these practices in mind. Your data will stay clean, accurate, and reliable.
Real-world Applications
Spreadsheet rectangles offer versatile functions for diverse real-world applications. They provide solutions for business operations and personal tasks. Below are detailed use cases that demonstrate their utility.
Business Use Cases
Businesses rely on spreadsheets for data organization and analysis. Spreadsheet rectangles play a crucial role in this. They help in visualizing large datasets, making them easier to understand.
- Budgeting: Companies use rectangles to create detailed budget plans. This includes tracking income, expenses, and profits.
- Project Management: Rectangles help in tracking project timelines. They also assist in resource allocation.
- Sales Analysis: Sales teams use rectangles to analyze sales data. This helps in identifying trends and making strategic decisions.
Using rectangles in spreadsheets simplifies complex data. It also enhances team collaboration by providing clear visual data representations.
Personal Productivity
Individuals also benefit from using spreadsheet rectangles. They aid in organizing personal tasks and activities. This boosts productivity and efficiency.
- Budgeting: People use rectangles to manage personal finances. This includes tracking expenses and savings.
- Task Management: Rectangles help in creating to-do lists. This ensures tasks are completed on time.
- Goal Tracking: Individuals use rectangles to set and track goals. This keeps them motivated and focused.
Spreadsheet rectangles offer a straightforward way to manage everyday tasks. They make it easier to stay organized and achieve personal goals.

Frequently Asked Questions
What Are Spreadsheet Rectangles?
Spreadsheet rectangles are cell groups forming a rectangular shape. They simplify data organization and analysis.
How To Create Rectangles In Spreadsheets?
To create rectangles, select adjacent cells forming a rectangle. Use the mouse or keyboard shortcuts.
Why Use Rectangles In Spreadsheets?
Rectangles help in data visualization and better organization. They make data analysis more efficient.
Can Rectangles Be Used For Charts?
Yes, selecting rectangles can aid in creating charts. They provide a clear data range for visualization.
Conclusion
Mastering spreadsheet rectangles can transform your data management. They offer precision and efficiency for complex tasks. Enhance your productivity by using these tools effectively. Explore their features to streamline your workflow. Embrace the power of spreadsheet rectangles and elevate your data handling skills today.

Leave a Reply
You must be logged in to post a comment.