Your computer keeps freezing due to software conflicts or hardware issues. Insufficient RAM or overheating could also be the culprits.
Computer freezing can be incredibly frustrating, disrupting your work and daily tasks. Often, this issue stems from software conflicts, outdated drivers, or even malware infections. Insufficient RAM can also cause your system to lag and freeze. Hardware problems such as overheating or failing components may be responsible too.
Identifying the root cause is essential for finding an effective solution. Regularly updating your software, running antivirus scans, and maintaining your hardware can help prevent freezing issues. Proper diagnostics and timely maintenance can ensure your computer runs smoothly. Understanding these potential causes can guide you in troubleshooting and resolving the problem effectively.
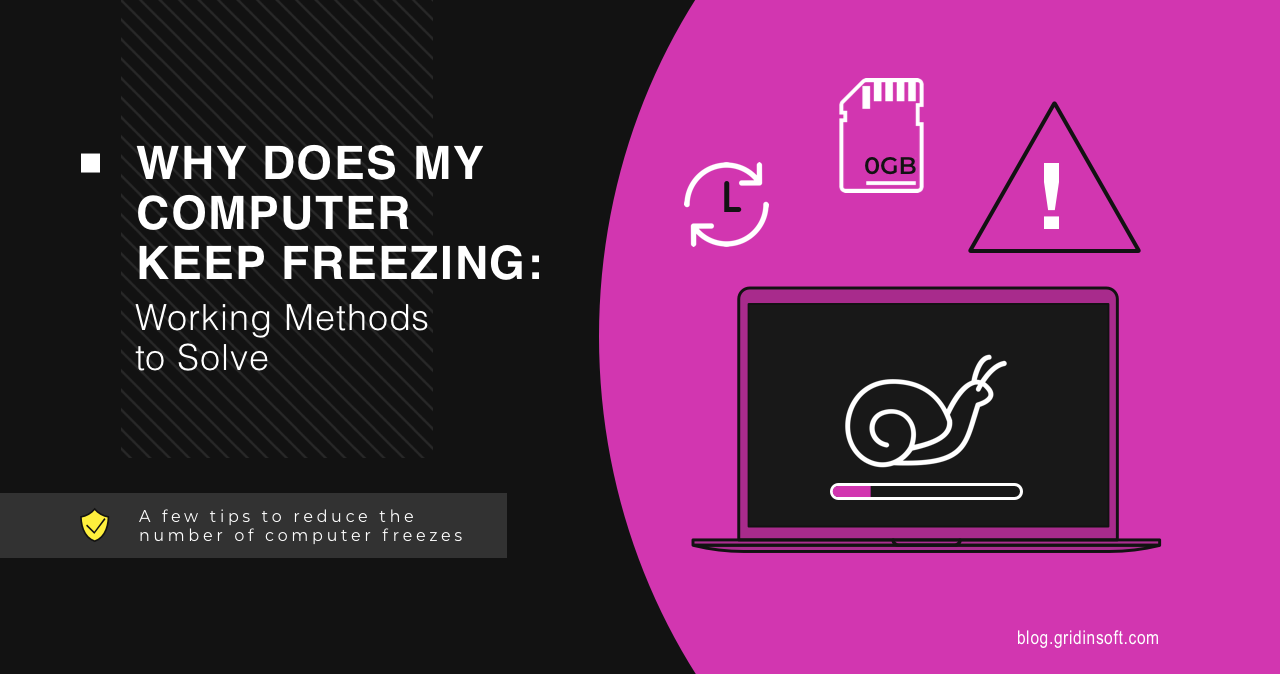
Credit: gridinsoft.com
Introduction To Common Computer Freezing Issues
Computers are essential in our daily lives. But, they can sometimes freeze. This can be very frustrating. Understanding why this happens can help fix the issue. This guide explores common reasons for computer freezing.
The Frustration Of A Frozen Computer
A frozen computer can halt your work. It can make you lose important files. This can be very annoying. Frequent freezing can disrupt your tasks. It can also affect your productivity. Recognizing the causes can help you find solutions.
Scope Of The Article
This article covers various reasons for computer freezing. It looks at both hardware and software issues. You will learn about simple fixes. Advanced solutions are also discussed. The goal is to help you get your computer running smoothly.

Credit: m.youtube.com
Identifying The Symptoms
Understanding why your computer keeps freezing can be challenging. The first step is to identify the symptoms. Recognizing these signs helps you diagnose the problem and find a solution. This section will guide you through the different types of freezes and how and when they occur.
Types Of Freezes
Computer freezes come in various forms. Identifying the type can help solve the issue. Here are some common types:
- Complete Freeze: The entire system locks up. You can’t move the mouse or use the keyboard.
- Partial Freeze: Only certain programs or windows become unresponsive. Other parts of the computer may still work.
- Intermittent Freeze: The computer freezes at random intervals. It may work fine for a while, then freeze again.
When And How Freezes Occur
Knowing when and how freezes occur can pinpoint the underlying cause. Here are some scenarios to consider:
| Scenario | Possible Cause |
|---|---|
| During Startup | Issues with system files or hardware. |
| While Running Specific Programs | Software conflicts or insufficient resources. |
| Randomly | Overheating or hardware failure. |
Freezes can also happen due to malware, outdated drivers, or low memory. Regular maintenance helps prevent these issues. Keep your system updated and scan for malware.
Quick Fixes To Unfreeze Your Computer
Your computer freezing can be incredibly frustrating. The good news is, there are some quick fixes that can help. These solutions are simple and don’t require expert knowledge. Follow these steps to get your computer running smoothly again.
Force Restart: A Temporary Solution
A force restart is often the quickest way to unfreeze your computer. This method is simple and effective but is a temporary fix. Follow these steps to force restart your computer:
- Press and hold the power button for 5-10 seconds.
- Wait for the computer to power off completely.
- Press the power button again to restart your computer.
Be cautious with this method. Forcing a restart can cause unsaved work to be lost. Always save your work regularly to avoid data loss.
Closing Unresponsive Programs
Unresponsive programs are a common cause of computer freezing. Closing these programs can help unfreeze your computer. Here’s how to close unresponsive programs:
- Press Ctrl + Alt + Delete to open the Task Manager.
- In the Task Manager, find the unresponsive program.
- Click on the program, then click End Task.
Closing unresponsive programs can free up system resources. This helps your computer run more smoothly. Always monitor the programs running on your computer to avoid freezes.

Credit: www.revouninstaller.com
Long-term Solutions For A Healthier Computer
Is your computer freezing frequently? This can be very frustrating. Thankfully, there are long-term solutions to keep your computer running smoothly.
Regular Software Updates
Updating software is essential for a healthy computer. New updates fix bugs and enhance performance. They also improve security against new threats.
- Operating System Updates: Keep your OS updated. This ensures better performance and security.
- Application Updates: Update all your applications. Outdated apps can slow down your computer.
- Driver Updates: Update hardware drivers. This helps your hardware run efficiently.
Optimizing Startup Programs
Too many programs starting with your computer can slow it down. You can manage this by optimizing your startup programs.
- Open Task Manager: Press Ctrl + Shift + Esc to open Task Manager.
- Go to Startup Tab: Click the Startup tab to see all programs.
- Disable Unnecessary Programs: Right-click on programs you don’t need and select Disable.
Optimizing startup programs can drastically improve your computer’s speed.
Regular Disk Cleanups
Performing regular disk cleanups can free up space and enhance performance. Use built-in tools like Disk Cleanup on Windows or Disk Utility on Mac.
- Remove Temporary Files: Delete temporary files that accumulate over time.
- Clear Cache: Clear browser cache and history.
- Delete Unnecessary Programs: Uninstall programs you no longer use.
A clean disk means a faster computer.
Hardware Maintenance
Hardware maintenance is as important as software updates. Regularly clean your computer’s interior. Dust can clog fans and cause overheating.
- Clean Fans: Use compressed air to clean fans and vents.
- Check Cables: Ensure all internal cables are securely connected.
- Upgrade Components: Consider upgrading RAM or switching to an SSD.
Proper hardware maintenance can extend your computer’s lifespan.
Hardware Issues Leading To Freezes
Is your computer freezing often? This can be very frustrating. Sometimes, hardware issues are the culprit. Let’s explore common hardware problems that cause freezing.
Overheating Problems
Overheating is a major cause of computer freezes. When your computer gets too hot, it can stop working properly. Overheating can damage internal components.
To check if overheating is the issue, monitor your computer’s temperature. Use software like HWMonitor or Core Temp. If temperatures are high, clean your computer’s fans and vents. Dust and debris can block airflow.
Ensure your computer has proper ventilation. Keep it in a cool, well-ventilated area. Consider using a cooling pad or additional fans if necessary.
Ram And Hard Drive Troubles
Problems with RAM and hard drives can also cause freezing. Faulty RAM can lead to system instability.
To check your RAM, use Windows Memory Diagnostic or MemTest86. These tools will test your RAM for errors. If errors are found, replacing the RAM might be necessary.
A failing hard drive can also cause freezes. Listen for unusual noises from your hard drive. Use CrystalDiskInfo to check your hard drive’s health status. If issues are detected, back up your data immediately. Consider replacing the hard drive.
| Problem | Solution |
|---|---|
| Overheating | Clean fans, improve ventilation, use cooling pad |
| Faulty RAM | Test and replace if needed |
| Failing Hard Drive | Check health, back up data, replace if needed |
Software Conflicts And Malware
Your computer may freeze due to software conflicts and malware infections. These issues can disrupt normal operations. Understanding these problems can help you fix them.
Outdated Drivers And Os
Outdated drivers cause many freezing issues. Drivers help your hardware and software work together. If they are old, they may not work well with new software.
An outdated operating system (OS) can also cause problems. New software often needs the latest OS updates to work correctly. Without updates, your system may become unstable.
| Issue | Description | Solution |
|---|---|---|
| Outdated Drivers | Drivers are old and incompatible with new software. | Update all drivers regularly. |
| Outdated OS | Old OS can’t support new software. | Keep your OS updated. |
Viruses And Malware Infections
Viruses and malware can infect your computer. These malicious programs can slow down your system. They may also steal your data or cause crashes.
To protect your computer, use a reliable antivirus program. This software scans for and removes harmful files. Regular scans keep your system clean and running smoothly.
- Install a reputable antivirus program.
- Run regular virus scans.
- Avoid downloading unknown files.
If your computer keeps freezing, check for software conflicts and malware. Fixing these issues can improve your system’s performance.
Professional Help And When To Seek It
Sometimes, your computer freezing might need professional help. Knowing when to seek help can save time and prevent more issues. This section will guide you through the signs and how to choose the right assistance.
Signs You Need An Expert
- Repeated Freezing: If your computer freezes often, seek help.
- Blue Screen: A blue screen indicates serious problems.
- Slow Performance: Slow performance even after restarts needs expert attention.
- Unresponsive Programs: Programs not responding or crashing frequently.
Choosing The Right Assistance
Picking the right help is crucial. Follow these steps:
- Check Credentials: Ensure the technician is certified.
- Read Reviews: Look for reviews from other customers.
- Compare Prices: Get quotes from different service providers.
- Ask for Guarantees: A good technician offers a service guarantee.
Here is a simple table to help compare options:
| Service Provider | Price | Guarantee |
|---|---|---|
| Provider A | $50/hour | 30 days |
| Provider B | $70/hour | 60 days |
| Provider C | $60/hour | 45 days |
Choosing the right help can fix your computer issues. It ensures your computer runs smoothly again.
Preventive Measures To Avoid Future Freezes
Computer freezes can be frustrating. Preventing them requires regular care. Here are some key measures to keep your computer running smoothly.
Routine Maintenance Tips
Routine maintenance can extend your computer’s life. It’s essential to perform regular tasks to ensure optimal performance.
- Clean Your Disk: Use tools to delete unnecessary files.
- Update Software: Keep your OS and applications updated.
- Check for Errors: Use built-in utilities to scan for disk errors.
- Defragment Hard Drive: Periodically defragment to enhance performance.
Investing In Quality Antivirus Software
A good antivirus program protects your computer. It helps prevent freezes caused by malware and viruses.
Consider the following features when choosing antivirus software:
- Real-time Protection: Continuously monitors and protects your system.
- Automatic Updates: Ensures your antivirus is always up-to-date.
- Comprehensive Scans: Thoroughly scans your system for threats.
Quality antivirus software is a crucial investment. It keeps your computer safe and running efficiently.
Frequently Asked Questions
Why Does My Computer Keep Freezing?
Your computer may freeze due to overheating, software conflicts, or insufficient memory. Ensure proper ventilation and update all drivers.
How Can I Fix A Freezing Computer?
Restart your computer, update software, and check for malware. Clear temporary files and free up space.
Does Insufficient Ram Cause Computer Freezing?
Yes, insufficient RAM can cause freezing. Upgrade your RAM if your computer frequently runs out of memory.
Can Overheating Cause My Computer To Freeze?
Yes, overheating can cause freezing. Ensure good airflow and clean dust from fans and vents.
Conclusion
Resolving computer freezing issues can improve your device’s performance. Regular maintenance and updates are key. Always check for software conflicts and hardware malfunctions. By following these steps, you can keep your computer running smoothly. Stay proactive and enjoy a seamless computing experience.

Leave a Reply
You must be logged in to post a comment.