To right-click on a laptop, use two fingers to tap the touchpad or press the bottom-right corner. Right-clicking on a laptop is essential for accessing context menus and additional options quickly.
This feature allows users to perform various tasks such as copying, pasting, and opening properties. Modern laptops offer multiple ways to right-click, catering to different user preferences. Understanding how to right-click efficiently can boost productivity and streamline navigation. Most touchpads support multi-touch gestures, providing a seamless experience.
For those unfamiliar, learning the correct technique is straightforward and enhances overall usability. Mastering this simple action can make daily tasks easier and more intuitive.
Introduction To Right Click Functions
The right-click function on a laptop is a powerful tool. It opens up various options and shortcuts. These functions are essential for efficient navigation. Let’s dive into the importance and evolution of the right-click menu.
Importance Of Right Click
The right-click menu provides quick access to many features. You can copy, paste, and delete items easily. This saves time and increases productivity.
Right-clicking can also help in troubleshooting. It gives access to properties and settings. You can quickly access file information and modify settings.
In web browsers, right-clicking opens a context menu. This allows you to open links in new tabs or windows. You can also save images and view page source code.
Evolution Of Right Click Menu
The right-click menu has evolved over time. Initially, it offered basic functions like copy and paste. As technology advanced, more options were added.
Modern right-click menus are highly customizable. Users can add or remove options based on their needs. This flexibility enhances the user experience.
Operating systems and software updates continue to improve the right-click menu. New features and shortcuts are regularly introduced. This keeps the right-click menu relevant and useful.
| Feature | Description |
|---|---|
| Copy | Copies selected text or files |
| Paste | Pastes copied text or files |
| Delete | Removes selected items |
| Properties | Shows details about the selected item |
Understanding the right-click functions can greatly enhance your productivity. It offers many shortcuts and options for efficient navigation.
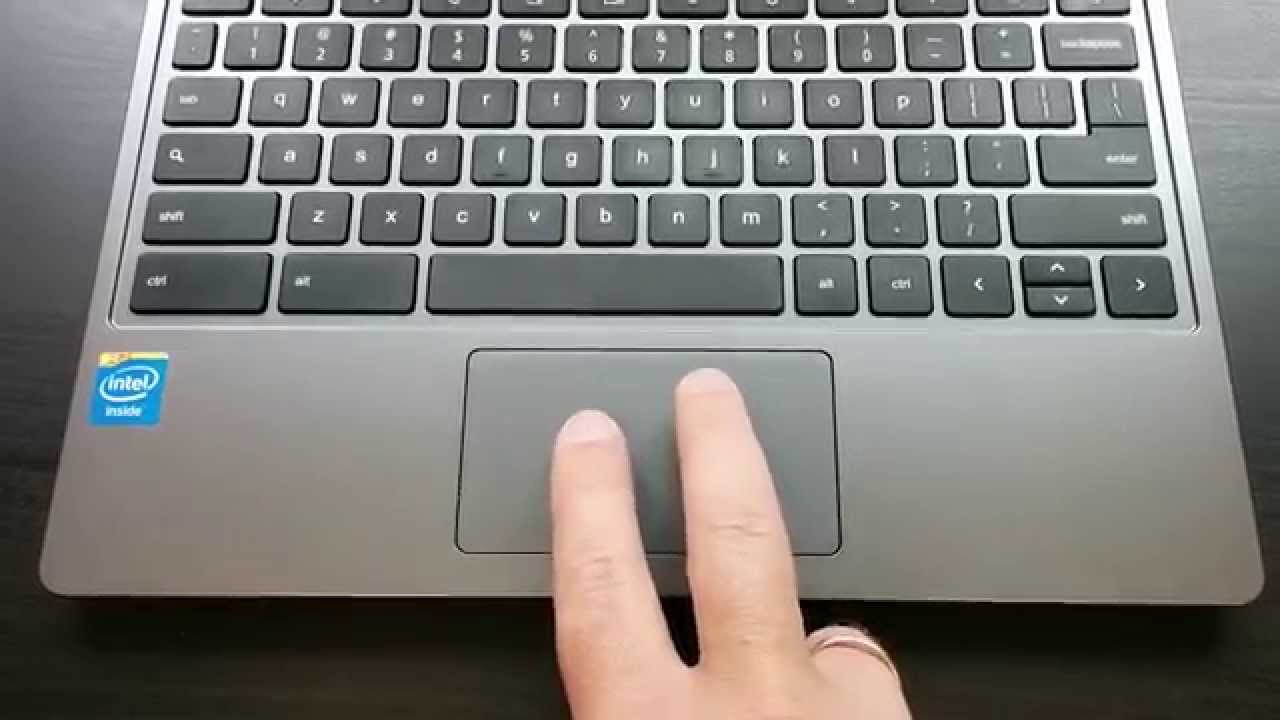
Credit: www.youtube.com
Basic Right Click Shortcuts
The right-click function on a laptop opens a world of shortcuts. These shortcuts save time and boost productivity. This section covers the basic right-click shortcuts every laptop user should know.
Copy And Paste
Copying and pasting are essential tasks. The right-click menu simplifies these actions.
- Copy: Highlight the text or file. Right-click and select Copy.
- Paste: Navigate to the desired location. Right-click and select Paste.
These steps help you move text and files quickly. They reduce the need for keyboard shortcuts.
Shortcut To Properties
Accessing properties gives detailed information about files and folders.
- Right-click on the file or folder.
- Select Properties from the menu.
This shortcut provides access to attributes like size, date, and permissions. Checking these details helps you manage your files better.
Customizing Right Click Options
Right-click options on a laptop offer quick access to useful commands. You can customize these options to better suit your needs. This guide will show you how to add new actions and remove unnecessary items.
Adding New Actions
Adding new actions to your right-click menu can save time. Follow these steps to add new actions:
- Open the Registry Editor by pressing
Win + Rand typingregedit. - Navigate to
HKEY_CLASSES_ROOT\Directory\Background\shell. - Right-click on
shell, select New, and then Key. - Name the new key after the action you want to add.
- Right-click the new key, select New, and then Key again.
- Name this key
command. - Double-click the
(Default)value in the right pane. - Enter the command for the new action in the Value data field.
Removing Unnecessary Items
Having too many items in your right-click menu can be overwhelming. Remove items you don’t use to keep it clean. Here’s how to remove unnecessary items:
- Open the Registry Editor by pressing
Win + Rand typingregedit. - Navigate to
HKEY_CLASSES_ROOT\Directory\Background\shellorHKEY_CLASSES_ROOT\Directory\Background\shellex\ContextMenuHandlers. - Find the key for the item you want to remove.
- Right-click the key and select Delete.
- Confirm the deletion.
By customizing your right-click options, you can make your laptop more efficient. Add only the actions you need and remove the ones you don’t use.
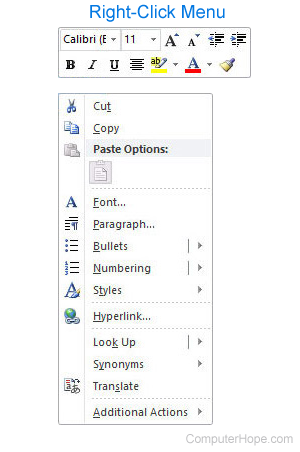
Credit: www.computerhope.com
Enhancing Productivity With Right Click
The right-click function on a laptop is a powerful tool. It helps boost productivity by offering quick access to various features. By mastering right-click, users can streamline tasks and save time.
Creating Shortcuts
Creating shortcuts with right-click is very efficient. Here are some ways to create shortcuts:
- Create a New Folder: Right-click on the desktop. Select “New” and then “Folder.”
- Create a Shortcut: Right-click on any file or application. Choose “Create Shortcut.”
- Pin to Taskbar: Right-click on any application. Select “Pin to Taskbar.”
These shortcuts give quick access to frequently used files and apps. It reduces the need to navigate through multiple folders.
Accessing System Functions Quickly
Right-click also provides quick access to important system functions:
| Function | Right-Click Action |
|---|---|
| Refresh | Right-click on the desktop. Select “Refresh.” |
| Display Settings | Right-click on the desktop. Select “Display Settings.” |
| System Properties | Right-click on “This PC.” Select “Properties.” |
These actions help manage system settings without navigating through menus. It saves time and enhances efficiency.
By using right-click effectively, users can boost their productivity. It offers quick access to essential functions and shortcuts.
Right Click In Different Operating Systems
Understanding the right-click function on a laptop can be tricky. It varies across different operating systems. This guide helps you adapt quickly.
Windows Vs. Macos
Windows users often use the right-click for extra options. Right-clicking is simple. Just tap the right button on the touchpad.
MacOS users find right-clicking slightly different. MacBooks don’t have a right button. Instead, use a two-finger tap on the touchpad. You can also press the “Control” key and click.
| Operating System | Right Click Method |
|---|---|
| Windows | Tap right button on touchpad |
| MacOS | Two-finger tap or Control + Click |
Adapting To Linux
Linux offers various desktop environments. Each has its way to right-click.
- GNOME: Two-finger tap or use the right button.
- KDE: Similar to GNOME, but more customizable.
Right-clicking in Linux might need some practice. Different distributions might have unique settings.
Troubleshooting Right Click Issues
Right-clicking is essential for many laptop tasks. When it stops working, it disrupts your workflow. This guide covers common problems and fixes for right-click issues.
Common Problems
Right-click issues can stem from various sources. Identifying the problem is the first step. Here are some common issues:
- Hardware Failure: The touchpad or mouse might be broken.
- Driver Issues: Outdated or corrupt drivers cause problems.
- Settings Misconfiguration: Incorrect settings can disable the right-click.
- Software Conflicts: Some programs interfere with the right-click function.
Fixing Right Click Not Working
Follow these steps to fix right-click issues on your laptop:
Step 1: Check Hardware
Ensure your touchpad or mouse is not physically damaged. If using a mouse, try a different USB port. Test with another computer to rule out hardware failure.
Step 2: Update Drivers
Outdated drivers cause many issues. Update your touchpad or mouse drivers:
- Press Windows Key + X and select Device Manager.
- Find your touchpad or mouse under Mice and other pointing devices.
- Right-click and choose Update driver.
- Select Search automatically for updated driver software.
Step 3: Adjust Settings
Incorrect settings can disable the right-click function. Adjust your settings:
- Go to Settings > Devices > Touchpad.
- Ensure the Two-finger tap or Secondary click option is enabled.
Step 4: Check for Software Conflicts
Some software interferes with right-click functionality. Disable or uninstall recent programs:
- Press Ctrl + Shift + Esc to open Task Manager.
- Go to the Startup tab and disable suspicious programs.
- Restart your laptop and test the right-click function.
Step 5: Perform a System Restore
If all else fails, perform a system restore:
- Press Windows Key + S and type System Restore.
- Follow the prompts to restore your system to a previous state.
Advanced Right Click Tricks
Right-clicking on a laptop can do more than just open a context menu. With a few advanced tricks, you can unlock hidden features, enhance productivity, and streamline your tasks. Let’s dive into some advanced right-click tricks that can make your laptop experience more efficient.
Hidden Features
Right-clicking on your desktop offers hidden features. For instance, you can quickly refresh your screen or access display settings.
- Refresh Desktop: Right-click on the desktop and select ‘Refresh’. This can help clean up icons or fix minor display issues.
- Display Settings: Right-click and choose ‘Display settings’ to adjust your screen resolution, orientation, and brightness.
Right-clicking on taskbar icons also reveals hidden features. You can quickly access recent documents or pin/unpin programs.
- Recent Documents: Right-click on a program icon and see recent files you’ve worked on.
- Pin/Unpin Programs: Right-click to pin or unpin frequently used programs for quick access.
Third-party Tools
Third-party tools can enhance the right-click menu. These tools add extra functionality and customization options.
| Tool | Feature |
|---|---|
| Right-Click Enhancer | Add shortcuts and custom commands to your right-click menu. |
| ShellExView | Manage and customize your context menu entries. |
Using these tools, you can add new options to your right-click menu. For example, you can add a shortcut to quickly open your favorite apps or folders.
- Install a third-party tool like Right-Click Enhancer.
- Open the tool and choose the ‘New Shortcut’ option.
- Select the program or folder you want to add.
- Save your changes and enjoy your new right-click options.
These advanced right-click tricks can make your laptop usage more efficient. Explore these hidden features and third-party tools to enhance your productivity.
:max_bytes(150000):strip_icc()/002_how-to-copy-and-paste-on-a-laptop-5218238-a771930e89454441a87fe45a3b1cc93a.jpg)
Credit: www.lifewire.com
The Future Of Right Click
The right-click function has been a staple in computing. It offers quick access to various options. As technology advances, the future of right-click is evolving.
Predictions
Experts predict that right-click will become more intuitive. It might integrate advanced touch and gesture controls. Voice commands could also play a role in the future of right-click.
Potential Innovations
We may see new innovations in right-click functionalities. Below are some potential changes:
- Gesture-Based Controls: Swipe gestures could replace traditional right-click.
- Voice Commands: Users might say commands instead of clicking.
- AI Integration: AI could predict what you want to do next.
These innovations will make right-clicking easier and faster. They will also enhance the overall user experience.
| Current Function | Potential Future Function |
|---|---|
| Context Menus | AI-Powered Suggestions |
| Copy/Paste | Gesture-Based Actions |
| File Options | Voice-Activated Commands |
Frequently Asked Questions
How To Right-click On A Laptop?
To right-click on a laptop, use two fingers on the touchpad. Alternatively, press the bottom-right corner of the touchpad. Some laptops also have a dedicated right-click button.
Can I Right-click Without A Mouse?
Yes, you can right-click without a mouse. Use the touchpad’s two-finger tap or bottom-right click. You can also use keyboard shortcuts like Shift + F10.
What Is The Keyboard Shortcut For Right-click?
The keyboard shortcut for right-click is usually Shift + F10. This works in most applications and operating systems. It provides a quick alternative to using the touchpad or mouse.
Why Doesn’t My Laptop Right-click Work?
If your laptop’s right-click isn’t working, check the touchpad settings. Ensure the right-click function is enabled. Restarting the laptop or updating drivers may also resolve the issue.
Conclusion
Mastering the right click on a laptop boosts efficiency and productivity. It simplifies tasks and enhances user experience. Practice these methods regularly to become proficient. Share these tips with others to help them improve their laptop navigation skills. Thank you for reading and happy right-clicking!

Leave a Reply
You must be logged in to post a comment.